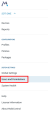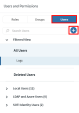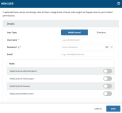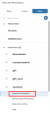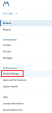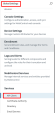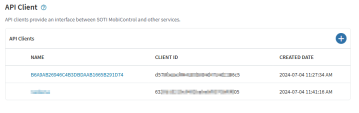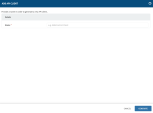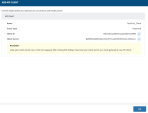Integration with SOTI MobiControl UEM
Preparing UEM for Integration
Prerequisite
Administrator role in SOTI MobiControl Web Console.
Creating Users
To create a new user:
-
Log in to the SOTI MobiControl Admin Console.
-
Click
 at the top-left corner.
at the top-left corner. -
Click Users and Permissions.
The Users and Permissions page appears.
-
On the left panel, go to the Users tab and then click +.
The New User window appears.
-
Enter these:
-
Username - Name of the user.
-
Password - Password for the user.
-
Roles - Turn on the toggle button for the role(s) you want to assign to the user.
-
-
Click Save.
Assigning User Permissions
To assign permissions to a user:
-
Log in to the SOTI MobiControl Admin Console.
-
Click
 at the top-left corner.
at the top-left corner. -
Click Users and Permissions.
-
On the left panel, go to the Users tab and expand Local Users.
-
Click the user name and then click General Permissions.
-
Select the necessary permissions and click Save.
Creating Client ID and Client Secret
-
Log in to the SOTI MobiControl Admin Console.
-
Click
 at the top-left corner.
at the top-left corner. -
Click Global Settings.
The Global Settings page appears.
-
On the left panel, go to Services > API Client.
The API Client page appears.
-
Click +.
The Add API Client window appears.
-
In the Name field, enter a name for the new API client.
-
Click Generate.
The system generates the Client ID and Client Secret. Copy and save them.

Important - The system does not show the Client Secret after closing this window. If lost, you must generate a new API client.
-
Click OK.