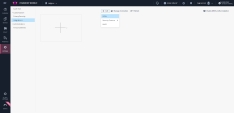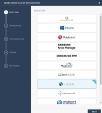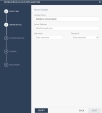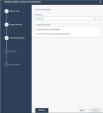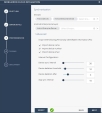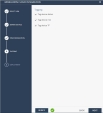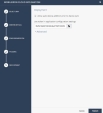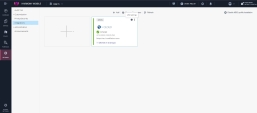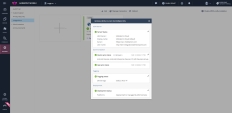Configuring the Check Point Harmony Mobile Dashboard Integration Settings
Assign the app to the selected groups of users or devices.
|
|
Note - For easy reference during configuration, you can record your settings in the special table, see Configuring UEM to Deploy the Harmony Mobile Protect app |
Prerequisites
You need these details from your MobileIron Cloud Deployment:
-
Server: The URL of your MobileIron Cloud System. Usually - the same as the MobileIron Cloud Console.
Example: URL = https://eu1.mobileiron.com
-
API Admin Username Password: Credentials of API Admin Account. See Creating API Account for Integration with the Harmony Mobile.
Example: UEM_test@api.21db9a.checkpoint.com
The credentials that the Harmony Mobile Dashboard uses to connect to MobileIron Cloud.
-
Group(s): The MobileIron Cloud mobile device / user groups to which the devices are registered and then integrated with the Harmony Mobile Dashboard. You can integrate Multiple Device Provisioning
 Check Point Software Blade on a Management Server that manages large-scale deployments of Check Point Security Gateways using configuration profiles. Synonyms: SmartProvisioning, SmartLSM, Large-Scale Management, LSM. Groups that use the same API in the same Harmony Mobile Dashboard instance.
Check Point Software Blade on a Management Server that manages large-scale deployments of Check Point Security Gateways using configuration profiles. Synonyms: SmartProvisioning, SmartLSM, Large-Scale Management, LSM. Groups that use the same API in the same Harmony Mobile Dashboard instance.Example: cpuser_test_devices
|
|
Note - Before you start, delete any existing devices in the Harmony Mobile Dashboard. |
Configuring Integration Settings
After you complete the necessary steps, the Integrations pane shows the detailed status of the settings.
Procedure:
-
From the Infinity Portal, go to Settings > Integrations.
The Integrations page opens.
-
Click Add.> UEMs
The Integration Wizard opens. Select MobileIron Cloud from the list and click Next.
-
Configure the settings for your MobileIron Cloud Deployment.
For information about the settings, see Preparing UEM Platform for Integration.
-
Server Setup
Configure your UEM to integrate with the created MobileIron Cloud devices:
-
In Server Setup section, enter this information:
-
UEM service - MobileIron Cloud
-
Server Address - The full URL needed for the UEM
 Unified Endpoint Management. An architecture and approach that controls different types of devices such as computers, smartphones and IoT devices from a centralized command point. service
Unified Endpoint Management. An architecture and approach that controls different types of devices such as computers, smartphones and IoT devices from a centralized command point. service -
User name
-
Password
-
-
Click Verify, and when the green indicator appears clickNext.
-
-
Synchronization Configuration
Configure the devices and groups that you synchronize with Harmony Mobile Dashboard.
-
In the Group(s) field:
-
Click on the blank space and a drop down with list of the available groups opens.
-
Select the group(s) you need for integration with MobileIron Cloud.
-
-
In the Android Enterprise Groups field:
Select the groups for two deployed applications as part of the MobileIron Cloud Android Enterprise deployment. See Using Android Enterprise with Harmony Mobile
-
In the Advanced section:
Import Personally Identifiable Information (PII) and set the synchronization intervals.
You can limit the import of the PII devices (users) to Harmony Mobile.
-
Click Verify and when the green indicator appears click Next.

Note - If all entries are OFF, the placeholder information set for the email address is placed in the Device Owner’s Email, in form of "UEMDevice UDID@vendor.UEM".
Setting
Description
Value
Device sync interval
Interval to connect with UEM to sync devices.
10-1440 minutes, in 10 minute intervals.
Device deletion threshold
Devices for deletion after UEM device sync (in %).
100% for no threshold.
Deletion delay interval
Delay device deletion after sync – device is not deleted if it is re-synchronized from UEM during the threshold interval.
0-48 hours.
App sync interval
Interval to connect with UEM to sync applications.
10-1440 minutes, in 10 minute intervals.
-
-
Tagging Configuration
Specify the information sent to MobileIron Cloud and the risk level of the device.
Example:
-
In Tagging Section:
-
Set Tag device status to ON.
-
Create Mobile Device Extension Attribute and name it Status. See Connecting the Harmony Mobile Protect app to your Device.
-
Update each mobile device MobileIron Cloud with one of these Status values (See Creating a Device Provisioning Group):
Status
Description
CHKP_Status_Provisioned
During the first synchronization of a device in Harmony Mobile Dashboard.
CHKP_Status_Active
After the user installs and registers to Harmony Mobile.
CHKP_Status_Inactive
If the device did not make contact with Harmony Mobile for X number of days (that the Harmony Mobile Admin configured).
-
-
-
Set Tag device risk to ON.
-
Create Mobile Device Extension Attribute and name it risk_level. See Configuring the Check Point Harmony Mobile Dashboard Integration Settings.
-
Update each mobile device in MobileIron Cloud with one of these risk_level values:
-
None
-
Low
-
Medium
-
High
-
-
-
-
Deployment
Specify the deployment status of a device.

Note - This section is optional, because MobileIron Cloud manages the deployment automatically.
Example:
-
-
View the Integration Status.
In the Infinity Portal, go to Settings > Integrations. Click on the
icon in the Mobileiron Cloud card.
The pop-up pane shows this information:
-
Server – The latest server configuration status.
-
Synchronization – The synchronized groups and the sync status.
-
App Sync – The last type applications were fetched from the UEM (For iOS deployments only).
-
Tagging – Tagging Configuration and Tagging Status.
-
Deployment – Deployment Configuration and Deployment Status.
-
-
Click Edit in each section to edit the settings.