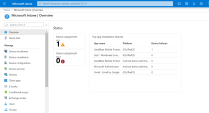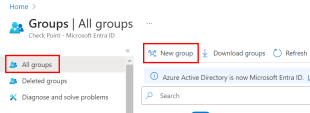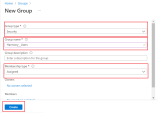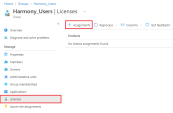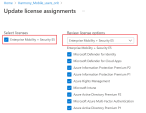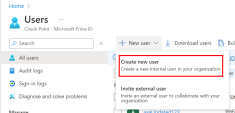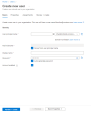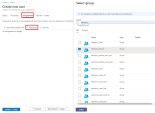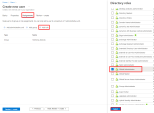Preparing UEM Platform for Integration
Prerequisites
Harmony Mobile service integrates with Microsoft Intune through Azure Portal.
To enable integration:
-
Configure Microsoft Intune for UEM
 Unified Endpoint Management. An architecture and approach that controls different types of devices such as computers, smartphones and IoT devices from a centralized command point. Authority. For more information, see Android device enrollment guide for Microsoft Intune | Microsoft Learn.
Unified Endpoint Management. An architecture and approach that controls different types of devices such as computers, smartphones and IoT devices from a centralized command point. Authority. For more information, see Android device enrollment guide for Microsoft Intune | Microsoft Learn. -
Configure Microsoft Intune with an Apple Push Certificate (APNS). For more information, see iOS/iPadOS device enrollment guide for Microsoft Intune | Microsoft Learn.
-
Valid Microsoft license that allows the integration with Harmony Mobile. The following components should be included in the Microsoft license:
-
Conditional Access
-
Microsoft Intune plan1
-
Microsoft Entra ID P1
Check Point recommends Enterprise Security (EMS) E3 or E5 license.
-
Microsoft Intune Console view:

|
Best Practice - For integration with the Check Point Harmony Mobile, use Security groups to set up the same UEM hierarchy as in your organization's internal hierarchy, or set up groups based on Microsoft Intune features and content. |
High-Level Workflow
-
Create Security Group(s) for the Harmony Mobile users to organize users and devices and connect them to Harmony Mobile. See Creating a User Group for Harmony Mobile. For more information, see Microsoft Intune online guide.
-
Assign Microsoft Intune licenses for the Harmony Mobile users to enroll the devices in Microsoft Intune. For more information see Microsoft Intune online guide.
-
Add the Harmony Mobile users to Microsoft Intune and create Administrator accounts. For more information see Microsoft Intune online guide.
-
Enroll devices to Microsoft Intune. For more information see Microsoft Intune online guide.
-
Create an Administrator account for integration between the Harmony Mobile and Microsoft Intune. See Creating Administrator Account for Integration with the Harmony Mobile.
Creating a User Group for Harmony Mobile
To deploy the Harmony Mobile policies, configurations, apps, and more in Microsoft Intune, you must create special Security Group(s) for the Harmony Mobile users and add these users to the Harmony Mobile Dashboard.
Creating Security Group for your Devices
-
On your Microsoft Intune Admin Center, go to Groups > All groups and click New Group.
-
On the New Group tab, enter these:
-
Group type - Security
-
Group name - Harmony_Users
-
Membership type - Assigned
-
-
Click Create.
For more information see the Microsoft Intune online guide.
Adding User Licenses to the Security Group
-
On your Microsoft Intune Admin Center, go to the group created in the previous step: Groups > All groups > Harmony_Users > Licenses and click +Assignments.
-
In the Update License assignments view, under Select License, select a license, i.e. Enterprise Mobility + Security E5, and under Review license options, select Enterprise Mobility + Security E5.
-
See that all the licenses options are checked and click Save.
For more information see the Microsoft Intune online guide.
Adding Users to the Security Group

|
Note - Repeat these steps to add additional users. |
-
On your Microsoft Intune Admin Center, go to Users > All users. Click + New User > Create new user.
-
In the Create new user window, enter these:
-
(Optional) Enter the details in the Properties tab.
-
In the Assignments tab, click + Add group and select the Security group created in the previous steps.
-
Click Select.
-
Click Review + Create.
-
Click Create.
For more information see the Microsoft Intune online guide.
Enrolling Devices to Microsoft Intune
To manage your devices and apps and their access to your company data you must enroll them in the Microsoft Intune service.
For more information see the Microsoft Intune online guide.
Creating Administrator Account for Integration with the Harmony Mobile
To create an Administrator Account for Harmony Mobile:
-
On your Microsoft Intune Admin Center, go to Users > All users. Click + New User > Create new user.
-
In the Create new user window, enter these:
-
In the Assignments tab, click + Add role and select Global Administrator on the right pane.

Note - We recommend that you create a Global administrator role. This role is required to grant the required permissions for these apps, created on Azure through APIs, after the integration is set:
-
Harmony Mobile Enterprise App
-
Harmony Mobile – Android
-
Harmony Mobile – iOS
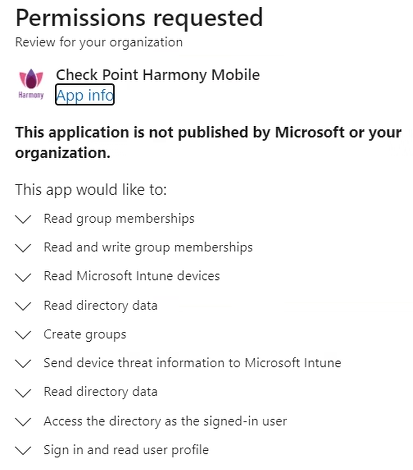
After the permissions are granted, you may delete the Global administrator role.
You can also complete the integration with Privileged Role Administrator. For more information, see the Microsoft Intune online guide.
-
-
Click Select.
-
Click Review + Create.
-
Click Create.