Software Deployment Policy Template
The template consists of predefined settings for Software Deployment policy.
Creating a Software Deployment Policy Template
-
Access the Harmony Endpoint EPMaaS Administrator Portal with the MSSP account.
-
Click Policy > MSSP View > Template Repository > Software Deployment.
-
Select the Default template and click Clone.

-
Select the cloned template and in the Capabilities and Exclusions pane, do these:
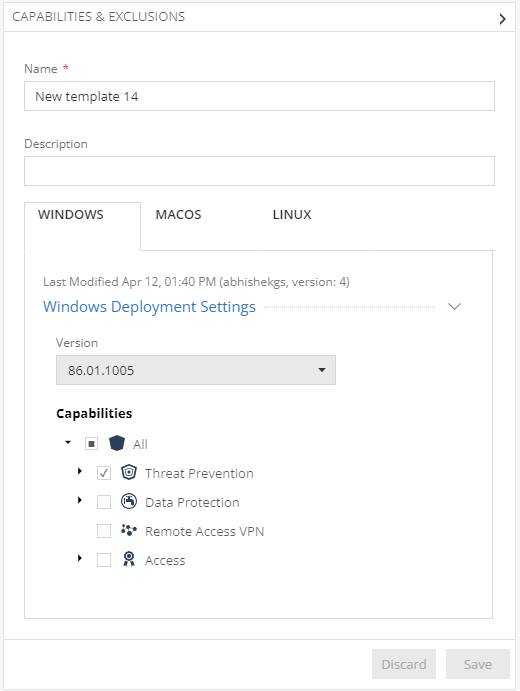
-
In the Name field, edit the name. For example, Default Settings for All Customers.
-
(Optional) In the Description field, enter a description.
-
Configure the deployment for WINDOWS, MACOS, and LINUX:
-
Version - From the list, select the necessary version that must be deployed on the endpoints.
-
Capabilities - From the tree, select the necessary capabilities that must be deployed in the endpoints.

Note - Select All to deploy all the capabilities.
-
-
-
Click Save.
Attaching the Software Deployment Policy Template to a Child Account
-
Access the Harmony Endpoint EPMaaS Administrator Portal with the child account.
-
Go to Policy > Deployment Policy > Software Deployment.
-
Select the policy in the table.
-
In the Capabilities and Exclusion pane, from the MSSP template list, select All templates.

The MSSP Templates window appears.

-
Select the template from the left pane and click Select.
-
Click Save & Install.
After the policy is installed, the policy capability settings are disabled (Read-only) and the changes to the template from the MSSP account are automatically applied to the child account.
Viewing the Accounts Attached to a Template
-
Access the Harmony Endpoint EPMaaS Administrator Portal with the MSSP account.
-
Click Policy > MSSP View > Template Repository > Software Deployment.
Used by shows the number of child accounts attached to the template.
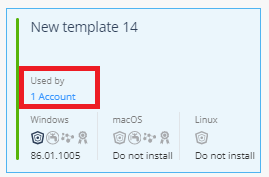
-
To view the child accounts, click the number. The MSSP Templates pop-up appears and shows the details:

Column Name
Description
Account name
Child account name.
Policy rule name that uses the template in the child account.
Status date
Last date and time in the server when the child account checked for the template updates.
Status
Status of the last update.
-
Success - The child account received the latest updates from the template.
-
Failed - The child account failed to receive the latest updates from the template.
-
