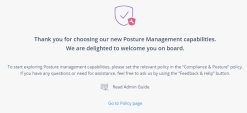Viewing Endpoint Posture
After the scan is complete, Harmony Endpoint shows the detected Common Vulnerability and Exposures (CVE) and its Common Vulnerability Scoring System (CVSS).
For the supported applications for scan and patch management, see sk181034.
|
|
Note -
|
To view the posture for endpoints, click Asset Management > Posture Management.
If you see the following screen, make sure to configure the posture assessment settings. See Configuring Posture Assessment Settings.
Vulnerabilities by Severity

The Vulnerabilities by Severity widget shows the total number of vulnerable CVEs by severity.
Top 5 Risky Apps

The Top 5 Risky Apps widget shows the top five applications with vulnerable CVEs and their average CVSS score.
For example, if Visual C++ 2008 has different CVEs, then the average CVSS score is 9.3.
Top Vulnerable Devices

The Top Vulnerable Devices widget shows the top five vulnerable endpoints (most vulnerable CVEs detected).
The number to the left of the machine name indicates the total number of CVEs detected in the machine.
To view vulnerable CVEs in the machine, click the machine name. It shows the details in the Vulnerability Assessment Table.
There are
-
Vulnerabilities view - Shows all the vulnerable CVEs and their CVSS score detected in the endpoints. See Vulnerability Assessment Table
-
Devices view - Shows devices that have at least one CVE detected.
Patches By Status

The Patches By Status widget shows the total number of patches by the status.
Click the status to filter the Vulnerability Assessment Table by the status.
Vulnerability Assessment Table
The Vulnerability Assessment table shows the details about the detected CVE and its CVSS score.
|
Item |
Description |
|---|---|
|
Export |
Exports the table information. Supported exports are:
For more information on vulnerability and posture reports, see Reports in theViewing Operational Overview, Security Overview and Reports. |
|
Refresh |
Refresh the table information. |
|
Search |
Enter the required search options. |
|
Toggle Filters |
Opens the Filters widget. You must specify the filter criteria. |
|
Scan All |
Scans all devices for CVEs. See Scanning Devices. |
|
Scan Now |
Scans selected devices for CVEs. See Scanning Devices. |
|
Patch |
Updates patches to the specified CVEs. See Applying the Patch for CVEs. |
|
Perform any of these Push Operations:
|
|
|
Add Filter |
Allows you to filter the columns by a specific value. |
|
Group by CVE |
Lists CVEs by group. |
|
Group by Application |
Lists CVEs by application. |
|
Expand All |
Expands CVEs listed by application. |
|
Collapse all |
Collapses CVEs listed by application. |
|
CVSS Score |
CVSS score of the detected CVE. |
|
CVE Number |
Click the CVE number to view CVE Details Widget and all impacted devices:
|
|
App Name |
Application name. |
|
App Version |
Application version number. |
|
Last Detected |
Date and time the CVE was last detected. |
|
First Detected |
Date and time the CVE was first detected. |
|
Affected Devices |
Number of machines with vulnerable CVEs. |
|
Comments |
Add a comment. For example, do not patch this device. |
|
Device Name |
Click the device name to view the Device Details Widget and all CVEs in the device:
|
|
OS |
Operating System name. |
|
OS Version |
Operating System version. |
|
Last Scan Status |
Shows the status of the latest scan. The supported statuses are:
|
|
Last Scanned |
Date and time the machine was last scanned. |
|
Number of Vulnerabilities |
Number of vulnerabilities detected in the machine. |
|
Number of Apps At Risk |
Number of applications in the machine with vulnerable CVEs. |
|
Comments |
Add a comment. For example, do not patch this device. |
Device Details Widget

To view the Device Details widget, in the Vulnerability Assessment Table, under the Device Name column, click a device name.
The Device Details widget shows:
-
Operating System name.
-
Operating System version.
-
Date and time the device was last scanned.
-
Number of vulnerabilities detected in the device.
-
Number of applications at risk.
-
Comment
CVE Details Widget

To view the CVE Details widget, in the Vulnerability Assessment Table, under the Vulnerabilities view, click a CVE number.
-
CVSS score of the device.
-
The application with the CVE.
-
The version of the application with the CVE.
-
Date and time the CVE was last detected.
-
Date and time the CVE was first detected.
-
Patch name available for update.
-
Size of the patch available for update.
-
Comment
Scanning Devices
You can scan devices for vulnerable CVEs or to verify if the patch has been applied or not.
|
|
Note - To start the scan for the first time:
You can start subsequent manual scans by clicking Scan Now in Asset Management > Posture Management or by using the Run Diagnostics push operation. |
To scan the devices:
-
Go to Asset Management > Posture Management.
-
To scan specific devices:
-
From the View list, select Devices.
-
Select the devices and click
.
-
-
To scan all the devices affected by the CVE:
-
From the View list, select Vulnerabilities.
-
Select the CVE and click
.
-
Mitigating Vulnerable CVEs
You can mitigate vulnerable CVEs by either isolating or applying the patch.
Isolating a Device
You can isolate a device from the network until you patch its vulnerable CVEs.
To isolate devices:
-
Go to Asset Management > Posture Management.
-
To isolate specific devices:
-
From the View list, select Devices.
-
Select the devices and click Push Operation > Isolate Device.
-
-
To isolate all the devices affected by the CVE:
-
From the View list, select Vulnerabilities.
-
Click the vulnerability.
-
Select the devices and click Push Operation > Isolate Device.
Harmony Endpoint initiates the Isolate Device push operation. For more information, see Push Operations.
-
Applying the Patch for CVEs
|
|
Notes:
|
To apply a patch for CVE:
-
Go to Asset Management > Posture Management.
-
To apply patches for specific vulnerabilities:
-
From the View list, select Vulnerabilities.
-
Select the CVEs and click
.
The Patch Details window appears.
-
Click Update Patch.
-
-
To apply the patches for specific device:
-
From the View list, select Devices.
-
Select and click the specific Device Name.
The Device Details window appears.
-
Select the CVEs and click
.
The Patch Details window appears.
-
Click Update Patch.
-
Verifying the Applied Patch
|
|
Note - Make sure that the vendor sites are accessible for the endpoints to download the patches directly. |
-
Scan the device to verify that all CVEs are patched.
-
If all the CVEs are patched and if the device is isolated (To verify, go to Asset Management > Organization > Computers, from the View list, select Host Isolation, and then view the Isolation Status column) from the network, then add the device back to network. To add:
-
Go to Asset Management > Posture Management.
-
From the View list, select Devices.
-
Select the devices and click Push Operations > Release Device.
-
-
If required, reboot the device. To reboot:
-
Go to Asset Management > Posture Management.
-
From the View list, select Devices.
-
Select the devices and click Push Operations > Reboot Device.
-