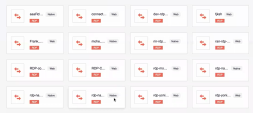RDP (Windows) Server Access
In the Harmony Connect Portal, you can access an RDP server (desktop) through a browser or a client, depending on your administrator configuration. The RDP server type is determined by the Web (browser) or the Native (client) label on the RDP server tile.
Note - Only Windows RDP is supported.
Browser-based RDP
To access a browser-based RDP server:
-
Click the RDP tile with the Web label.
-
Enter your credentials.
Native RDP Client
Supported Clients
Native RDP is supported on these clients:
-
Microsoft Terminal Services Client (MSTSC)
-
Microsoft Remote Desktop Client (MSRDC)
Supported Operating Systems
Native RDP is supported on these operating systems:
-
Windows 10
-
macOS Big Sur
To access a native RDP client server:
-
Click the RDP tile with the Native label.
The RDP file downloads. A pop-up message shows the time limit before your connection (token) to the RDP desktop expires.
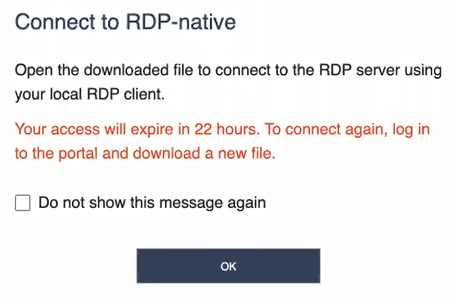
-
Click OK to close the pop-up.
-
Open the downloaded RDP file.
-
Enter your credentials.
Notes:
-
Your connection to the RDP desktop ends when the token expires. To reconnect to the RDP desktop, repeat the procedure.
-
If the token is still valid, you can use the current RDP file to connect to the RDP desktop again.
Enable Multiple Monitors
You can use multiple monitors with the native RDP sever.
To enable multiple monitors:
|
OS |
Procedure |
|---|---|
| Windows |
|
| macOS |
|
Redirect Printer
You can initiate a print from the remote desktop to a printer connected to the host laptop or desktop. For more information, see sk179551.
Clipboard Sharing
You can share a clipboard between the local computer and the RDP desktop. If clipboard sharing is disabled, contact your System Administrator.
File Transfer
You can transfer files to your RDP session by drag-and-drop. By default, the files are transferred to the Computer > LocalShare folder on the RDP desktop.
If file transfer is disabled, contact your System Administrator.