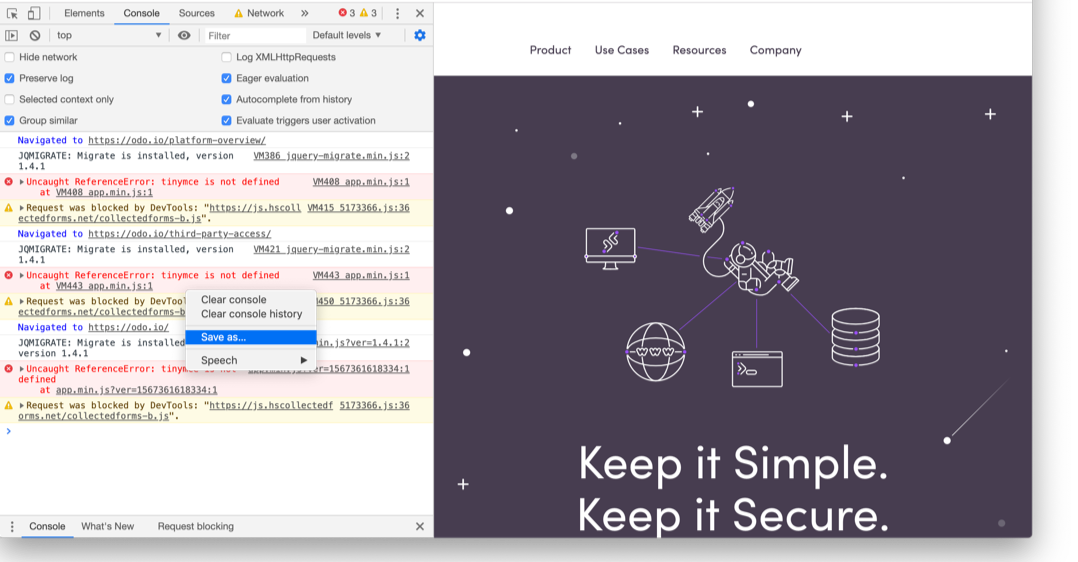Troubleshooting: Broken Web Application
When onboarding new web applications, you may sometimes encounter scenarios where application access does not work at all or works only partially. Some of the issues can appear at the login page, external links or broken page rendering.
Why does this happen?
To allow secure clientless web access, Harmony Connect Application-Level ensures the user stays in the segmented environment throughout their entire session. To do that, we must ensure all page links and references are routed through our secure platform. In very few edge cases, these replaced links might cause the page not to render properly.
How to troubleshoot?
To help us support your applications as fast as possible, and with minimal effort from your side, send us as much of information on the issue as possible:
-
Web application URL
-
Case description
Attach a description of the scenario and the steps to reproduce (the more you elaborate, the faster we will be able reproduce and fix it). Screenshots of the broken page and presented errors can be helpful as well.
-
HAR recordings of failed and successful access attempts
This step requires some technical depth, read below for instruction on how to extract the file.
-
Copy of console logs and errors - This step requires some technical depth, read below for instruction of how to save the logs.
Send the details to Check Point Support. For more information about opening a support ticket for Harmony Connect, see sk154712.
At any point in the process our solution engineers will be happy to jump on a session, help with the steps and debug the application with you.
Extract Application HAR Dump with Chrome
-
In the broken web application page, right-click the page and select Inspect.
-
In the Network tab, click Clear and select the Preserve Logs checkbox.
Make sure that the button in the top left corner is red. If it is gray, click it to start recording.
-
Refresh the page and reproduce the action you did that caused the page to break.
-
Right-click on the table and select the option to Save all as HAR with content.
Save Console Logs and Errors
-
Right-click the page and select Inspect to open the Developers Tools window.
-
Go to the Console tab.
-
Click Clear and select the Preserve Logs checkbox in the Console settings (
 ).
).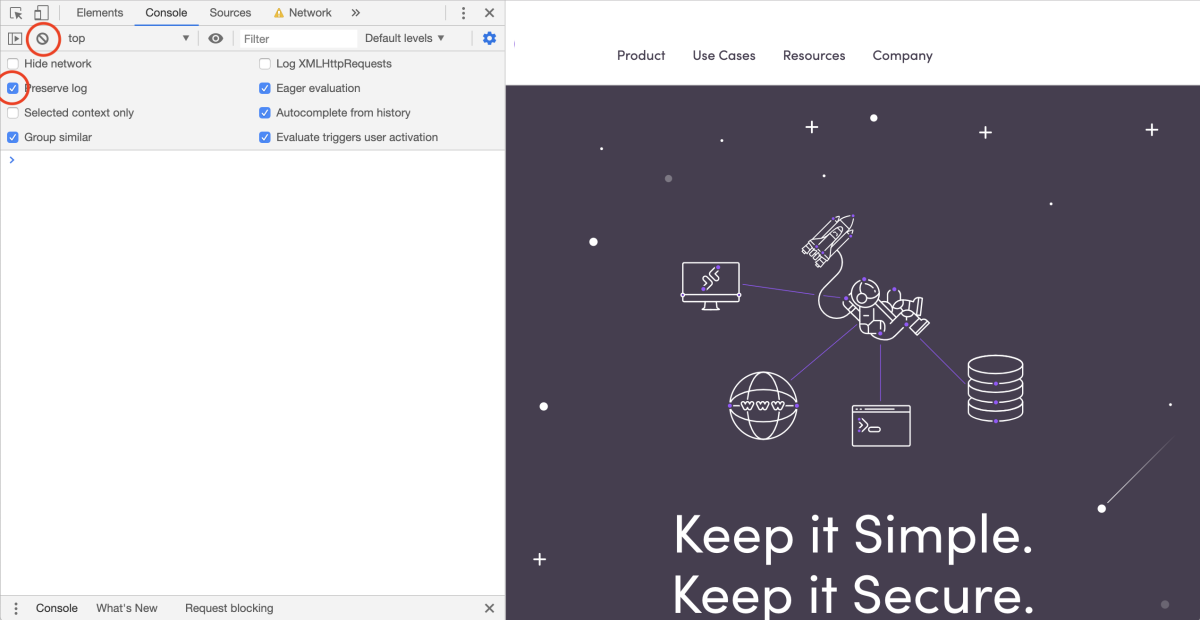
-
Refresh the page and reproduce the action you did that caused the page to break.
-
Right-click the table and select the option to Save as.