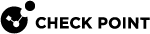macOS MDM Deployment Guide
Installation Script Retrieval
-
Download the Harmony Browse installer file for macOS (
BrowseSetup.zip). -
Unzip the
BrowseSetup.zipfile that was downloaded. -
Open a terminal in the unzipped folder and run this command:
./EPTiny.app/Contents/MacOS/EPTiny --gen-mdm-scriptA script named
gen_ep_installer_script.shappears in the same folder. Use this script file for deployment using the MDM.
Installation Script Usage in JAMF
-
Log in to the JAMF portal.
-
Navigate to Settings > Computer Management and select Scripts.
-
To add a new script, click + New.
-
In the General tab, give the script a name and description.
-
Use a text editor to open the generated
gen_ep_installer_script.shscript and copy the entire script. -
Select the Script tab and paste the copied script.
-
Click Save.
-
Navigate to Computers > Policies.
-
Click +New.
-
Enter a display name.
-
Select triggers, for example, Login and Reoccurring Check-in.
-
Select Scripts > Configure and add the script created in Step 1: Add a new script:.
-
For priority, select Before.
-
Select Scope and assign a target for the deployment.
-
Click Save.