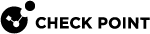Managing Users in Harmony Browse
After you create an account, you can create users who have access to Harmony Browse using this account.
To each user you create, you must assign a user role.
Only User Admin can assign roles.
There are two types of user roles:
-
Global roles.
When creating a new user, you must assign a Global role to the user.
-
Specific Service roles.
Assigning a Specific Service role to a new user is optional.
Global Roles define the user's permissions to define user roles.
The Global Roles apply to the Infinity Portal platform and to all the services in the Infinity Portal.
Currently, these are the supported Infinity Portal roles:
|
Role |
Description |
|---|---|
|
Admin |
Allows Read & Write permissions across all services in your Infinity Portal account. When a new service is activated in your account, an Admin user automatically gets Read & Write permissions in this service. |
|
Read-Only |
Allows full Read-Only visibility to all services in your Infinity Portal account. When a new service is activated in your account, a Read-Only user automatically gets read permissions in this service. |
|
User Admin |
Allows management of all aspects of users and roles in your Infinity Portal account. Only administrators with User Admin permission can access the Users tab and associate roles with users. Administrators with an Admin role and no User Admin role, cannot access the Users tab. |
You can assign multiple Global Roles to each user.
Roles which apply only to a specific service, in this case the role selected here applies only to the Harmony Browse service. You can assign only one Harmony Browse role per user. The Specific Service role selected overrides the assigned Global roles. There are 6 types of specific Harmony Browse roles:
|
Role |
Description |
|---|---|
|
Admin |
Full Read & Write access to all system aspects. |
|
Read-Only User |
Has access to all system aspects, but cannot make any changes. |
The table below summarizes the permissions of each user type:
To see the list of users and the roles assigned to them, go to the Global Settings view > Users.
To create a new user:
- From the left navigation panel, click Global Settings (at the bottom of the panel).
-
In the top left section, click Users.
The list of currently defined users appears.
-
From the top toolbar, click
 New.
New.The Add User window opens.
-
Configure the required details:
-
Name
-
Email
-
Phone
-
User Groups
-
Global Roles
-
Specific Service Roles

Note - If the user you wish to add is not registered in Harmony Browse, they receive a registration invitation to establish login credentials for the portal.
-
-
Click Add.
|
|
Note: - To edit or delete a user, select the user and click Edit or Delete from the top toolbar. |