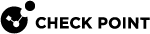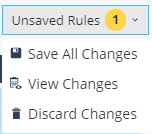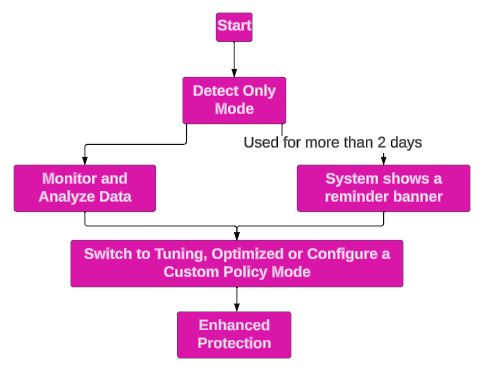Configuring the Threat Prevention Policy
A Threat Prevention Default Policy rule![]() Set of traffic parameters and other conditions in a Rule Base (Security Policy) that cause specified actions to be taken for a communication session. which applies to the entire organization is predefined in your Policy tab.
Set of traffic parameters and other conditions in a Rule Base (Security Policy) that cause specified actions to be taken for a communication session. which applies to the entire organization is predefined in your Policy tab.
Each new rule you create, has pre-defined settings, which you can then edit in the right section of the screen.
The Threat Prevention policy contains device rules and user rules.
-
You can use user objects only in the user policy, and you can use device objects only in the device policy.
- There is no default rule for the user policy.
-
User rules override device rules.
-
You can use the same group in user and device rules at the same time.
-
If a group contains both users and devices, the rule is implemented according to the policy in which the rule is included.
To enable user policy, go to the Endpoint Settings view > Policy Operation Mode, and select Mixed mode.
The Parts of the Policy Rule Base
| Column | Description |
|---|---|
|
Rule Number |
The sequence of the rules is important because the first rule that matches traffic according to the protected scope is applied. |
|
Rule Name |
Give the rule a descriptive name. |
|
Applied to |
The protected scope, to which the rule applies. |
|
Web & Files Protection |
The configurations that applies to URL Filtering, Download Protection, Credential Protection, Safe Search and Advanced Settings. |
The Threat Prevention Policy Toolbar
Policy Mode
Policy mode allows you to:
-
Quickly configure a Threat Prevention policy by selecting a predefined policy mode (Detect only, Tuning and Optimized). Check Point automatically sets the appropriate operation mode (Detect, Prevent, Off) and Advanced Settings options for each capability.
-
Manually set the operation mode (Detect, Prevent, Off) and Advanced Settings options for each capability (Custom).
|
|
Notes:
|
To select a mode for a policy:
-
Go to Policy > Threat Prevention > Policy Capabilities.
-
Select the policy in the table.
-
In the Capabilities and Exclusion pane, from the Policy Mode list:
-
Select a predefined mode:
-
Detect only
-
Tuning
-
Optimized
The table shows the appropriate operation mode set for each capability for a policy mode.
Capability
Policy Mode
Tuning
Detect only
Optimized
URL Filtering
Detect
Detect
Prevent
Download
Protection
Detect
Detect
Prevent
Zero Phishing
Detect
Detect
Prevent
Password
Reuse
Detect
Detect
Prevent
Search
Reputation
Off
Off
On
Force
Safe
Search
Off
Off
On
Advanced Settings
URL Filtering
Allow user to dismiss the URL Filtering alert and access the website is disabled.
Under Categories, Service is selected.
Under Malicious Script Protection:
-
Block websites where Malicious Scripts are found embedded in the HTML is selected.
-
Allow user to dismiss the Malicious Scripts alert and access the website is disabled.
Allow user to dismiss the URL Filtering alert and access the website is selected.
Under Categories, Service is selected.
Under Malicious Script Protection:
-
Block websites where Malicious Scripts are found embedded in the HTML is selected.
-
Allow user to dismiss the Malicious Scripts alert and access the website is selected.
Download Protection
Under Supported files, Emulate original file without suspending access is selected.
Under Unsupported files, Allow Download is selected.
Under Supported files:
-
Get extracted copy before emulation completes is selected.
-
Extract potential malicious elements is selected.
Under Unsupported files, Allow Download is selected.
Credential Protection
Under Zero Protection, Allow user to dismiss the phishing alert and access the website is disabled.
Under Password Reuse, Allow users to dismiss the password reuse alert and access the website is disabled.
Under Zero Protection, Allow user to dismiss the phishing alert and access the website is selected.
Under Password Reuse, Allow users to dismiss the password reuse alert and access the website is selected.
-
-
Select Custom and set the operation mode manually. For more information, see Web and Files Protection.
-
-
Click Save.
-
Click Save & Install.
Updating a Predefined Policy Mode
Based on internal analysis and research, Check Point may suitably modify the operation mode or Advanced Settings of a predefined policy mode. If a predefined mode is updated, a notification appears.
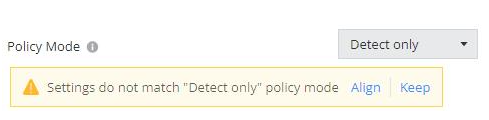
-
Click Align to accept the updates. The system automatically updates to the new settings for the predefined mode.
-
Click Keep to retain the current settings. The policy mode changes to Custom.