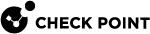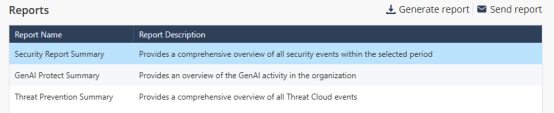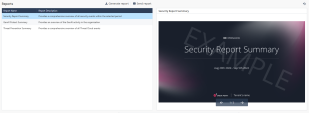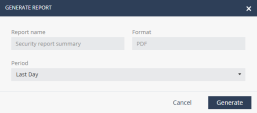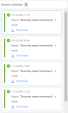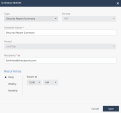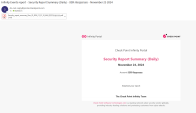Reports
|
|
Note - For MSPs, see Reports for MSPs. |
The Reports page allows you to generate and send these reports:
-
Security Report Summary - Provides an overview of security events for the Check Point products you are subscribed to in Infinity Portal.
-
GenAI Protect Summary - Provides an overview of the GenAI activity in your organization.
-
Threat Prevention Summary - Provides an overview of all Threat Prevention events for the Check Point products you are subscribed to in Infinity Portal.
You can generate the report on demand or create a schedule to generate the report and send it to the required recipients.
To view the Reports page, access the Infinity Events Administrator Portal and click Reports.
Generating Reports On Demand
From the Reports section, you can generate and download the Security Report Summary on demand.
To generate Security Report Summary on demand:
-
Go to Reports and select the report template in the Reports section.
The system displays the sample report on the right side.
-
To generate the report, click Generate report.
The Generate Report window appears.
-
From the Period list, select the time frame to generate the report.
-
Last Day - The system generates the report for the previous day.
-
Last Week - The system generates the report for the last seven days.
-
Last Month - The system generates the report for the last 30 days.
-
-
Click Generate.
The Recent activities window appears and shows the report generation status.

Note - The Recent activities window shows the download activities from the past seven days.
When the report is ready, the system downloads it automatically.
-
To download the report later:
-
Click the
 icon at the top-right corner.
icon at the top-right corner.The Recent activities window appears.
-
Click the Download link.
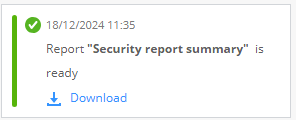
-
Sending Reports
To send a report to specific users:
-
Go to Reports and select the report template in the Reports section.
-
Click Send report.
The Send Report window appears.
-
From the Period list, select the time frame to generate the report.
-
Last Day - The system generates the report for the previous day.
-
Last Week - The system generates the report for the last seven days.
-
Last Month - The system generates the report for the last 30 days.
-
-
In the Add specific recipients field, click + and select the recipients.
-
Click Send.
Scheduled Reports
From the Scheduled Reports section, you can schedule the generation of summary reports and email it to the required recipients.

The Scheduled Reports table shows:
|
Item |
Description |
|---|---|
|
Schedule Name |
Name of the scheduled report. |
|
Report Type |
Type of the report:
|
|
Report Period |
Time frame for which the report is generated:
|
|
Recurrence Pattern |
Frequency, day(s) and time at which the report is sent, in your local time zone. |
|
Recipients |
Email addresses of the recipients to whom the report is sent. |
|
Last Modified |
Date and time when the scheduled report was last updated. |
Adding a Scheduled Report
|
|
Important - To add, edit or delete a scheduled report, you must have Admin role in Global Roles or in Specific Service Roles. |
-
Go to Reports.
-
In the Scheduled Reports section, click Add.
The Schedule Report window appears.
-
From the Type list, select the report type:
-
Security Report Summary
-
GenAI Protect Summary
-
Threat Prevention Summary
-
-
In the Schedule Name field, enter a name for the scheduled report.
-
From the Period list, select the time frame to generate the report.
-
Last Day - The system generates the report for the previous day.
-
Last Week - The system generates the report for the last seven days.
-
Last Month - The system generates the report for the last 30 days.

Note - The Period field is enabled only when the Recurrence is Weekly or Monthly.
-
-
In the Recipients field, enter the email address of the recipients, separated by commas.
-
In the Recurrence section:
-
Select the frequency to send the report:
-
Daily
-
Weekly (You can select multiple days)
-
Monthly (You can select multiple dates)
-
-
Under Export at, select the time to send the report.

Note - The timezone is the local timezone of the administrator who scheduled the report.
-
-
Click Save.
The system sends the report in PDF format to the specified email addresses.
Managing Scheduled Reports
-
To edit a scheduled report:
-
Select the scheduled report and click Edit.
The Edit Scheduled Report window appears.
-
Make the required changes and click Save.
-
-
To search for a scheduled report, enter the text in the Search box. Partial text search is supported.
-
To delete a scheduled report, select the report and click Delete.