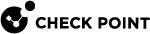Deployment Steps
Use the steps to deploy your Check Point CloudGuard Network Security Gateway for Nutanix Flow.
Step 1: Install the CME Bundle on the Management Server
The Cloud Management Extension (CME) is a utility that is installed and runs on Check Point Security Management Servers and Multi-Domain Security Management Servers in cloud platforms or on-premises.
Important - Keep CME up-to-date with Automatic Updates. To get CME with Automatic Updates, remove any CME installation made through CPUSE and refer to Check Point Upgrade Service Engine (CPUSE) - Gaia Deployment Agent for detailed installation instructions
To install the CME utility:
-
Download the latest CME package for your Management Server version form:
sk157492 - CME (Cloud Management Extension) for CloudGuard Latest Updates
-
Install CME.
See the Cloud Management Extension R80.10 and Higher Administration Guide.
Step 2: Configure the Management Server
Configuring the CloudGuard Management Server Properties
Log in with SSH to the Management Server in Expert mode and run this command:
|
|
Configure the CloudGuard Management Server Properties. The controller is the Nutanix Prism Central.
Before you can create new service, it is necessary to add the controller, Nutanix Prism Central, to your environment.
To register a new controller:
-
In the
cme_menu, select:Nutanix > Manage Nutanix Controllers > Add Nutanix Controller
-
Enter the Nutanix Prism IP, which is the Nutanix Prism Central IP.
When the thumbprint of the server shows, verify it.
You can obtain the thumbprint from the Nutanix Prism Central CLI (ncli).
Log in as admin and run:
openssl s_client -showcerts -connect <Prism Central IP>:9440 < /dev/null | openssl x509 -outform DER | sha256sum | cut -d" " -f1 -
Enter the Controller Name. This name must be unique for each controller on the Management Server.
-
Enter the Controller User Name (this is the same user name used to log in to the Prism Central). The user name must contain only English chars, numbers, and "_".
-
Enter the Controller User Password and then confirm (this is the same password used to log in into the Prism Central).
-
If this is a Multi-Domain Server environment, select the domain.
-
To confirm the controller is connected, select Show Nutanix Controller and make sure your Nutanix controller status is connected.
To add a Gateway template:
-
In cme_menu, select:
Nutanix > Configure Gateway Parameters > Add Gateway Template
-
Enter the SIC Key that is used to communicate with the Gateways.
Note - The SIC Key must be same for the Nutanix Calm Blueprint and the CME template for the auto provision to succeed.
-
Enter the CloudGuard Network Security Gateway version that you plan to deploy.
-
To verify the template was created, select:
Nutanix > Configure Gateway Parameters > Show Existing Templates
Automatic Provisioning of CloudGuard Objects
Automatic Provisioning handles these actions on CloudGuard objects:
-
Creates CloudGuard objects on the CloudGuard Management Server when the gateway is ready.
-
Automatically initializes SIC between the CloudGuard Gateway and the CloudGuard Management Server.
-
Configures Identity Awareness on the CloudGuard Gateway.
-
Installs Standard policy on new Security Gateways. Note - After the policy installation is complete, then you can use SmartConsole to install a different policy on the gateway.
To enable Automatic Provisioning:
After you create a new controller the auto provision service starts automatically.
To see the service status, run:
|
|
To disable Automatic Provisioning:
If you want to stop the auto provision service, run:
|
|
|
|
Important - The instructions for these Nutanix configuration were written for version PC.2020.11.0.1 |
Step 3: Upload CloudGuard Network Security Gateway Image to Prism Central
To start the deployment process, upload the Check Point CloudGuard Network Security Gateway for Nutanix AHV image to Prism central.
|
|
Important - These instructions are for the version PC.2020.11.0.1 |
To upload the image to Prism Central:
-
Log into the Prism Central portal.
-
Download CloudGuard Network Security Gateway R81 for Nutanix AHV.
-
From the Prism Central menu, navigate to Virtual Infrastructure > from the entities menu select Images.
-
Select Add Image.
-
Browse to add a local image file > click OK.
-
In the Image Name field, enter a name (or accept the default value), a description (optional). Keep the Image Type set to Disk.
-
Click Save.
For more options, see Images Summary View.
Step 4: Create a Project in Nutanix Prism Central
A project defines a set of Active Directory with the common set of requirements or a common function, such as a team that collaborates on an engineering project.
To create a Project:
-
From the Prism Central menu, navigate to Services > Calm.
-
From the side toolbar, click Projects >Create Project.
-
Enter a Project Name and Description.
-
Click Select Provider > Nutanix.
-
Click Select Account and select the applicable account. To associate the interfaces on each CloudGuard Network Security Gateway instance in this project, select Clusters and Subnets.
-
(Optional) to specify use limits for compute, storage, and memory in the displayed vCPUs, Storage, and Memory fields, select Quotas.
For more options, see Project Configuration.
Step 5: Import and Configure Nutanix Calm
Calm is a multi-cloud application management framework delivered by Nutanix. Calm provides application automation and lifecycle management natively integrated into the Nutanix Platform. With Calm, applications are defined with simple blueprints that are easily created with the use of industry standard skills and control all aspects of the application's lifecycle, such as provisioning, scaling, and cleanup.
To upload Blueprints:
-
From the Prism Central primary menu, navigate to Services > Calm.
-
Select Blueprints > click Upload Blueprint.
-
Browse the Check Point Gateway
Calm Blueprint JSON file, select the project created in the previous section > click Upload.Important - In the steps that follow, it is necessary to only change the settings in the value fields. Do not change the parameters or
cloud-initscript. -
From the top toolbar, click Credentials. Add the Credential Name, Username, Secret Type, and Password. Enter the default Check Point admin password. Note – It is necessary to have a minimum of one credential in a blueprint. Click Save.
-
Fix the errors in the top (in the red exclamation mark box) and configure the settings in the Blueprint:
-
Select the management NIC interface
-
Select the CloudGuard Network Security Gateway Image uploaded to Prism Central in Step 3. Do not clear the checkbox next to bootable, the VM does not boot if the checkbox is not selected.
-
-
Click Launch.
-
In Profile Configuration, enter these parameters:
-
Enter the Name of the Nutanix Calm Application
-
Select the Admin Shell. The default value is
/etc/cli.sh -
Select if to allow upload and download Software Blade contracts and improve product experience by sending data to Check Point. The default value is true.
-
Enter the Admin user's password hash in apostrophe
'<password_hash>'.Use this command:
openssl passwd –1 PASSWORD -
Enter the Check Point Gateway SIC key.
Note - The SIC Key must be same for the Nutanix Calm Bluepring and the CME template for the auto provision to succeed.
-
Enter the Check Point Gateways Count of Check Point Network Security Gateways to deploy on the AHV cluster. A single gateway is deployed on each AHV node based on the number of nodes that are on the cluster.
-
-
To deploy the Calm application, review the settings, and then click Create.
-
Verify the status of the deployment in the Nutanix Calm Applications Overview, use the Audit tab, to monitor the progress.
When the deployment finishes, the status changes from Provisioning to Running.
For more options, see the Nutanix Calm Administration and Operations Guide for your version.
|
|
Note - The Nutanix Calm Blueprint automatically creates the Check Point Service Chain |
These parameters are hard coded in the Nutanix Calm blueprint:
-
Service Name- Check Point -
Name- Check Point Network Security Gateway -
Cloud- Nutanix -
Operating System- Linux -
Boot Configuration- Legacy Bios
VM Configuration
-
VM Name- Check_Point_@@(cp_gw_version)@@_GW-@@(NUM)@@.The names of the Virtual Machines are dynamically created based on the value defined in the VM Configuration section.
The default text Check_Point_@@(cp_gw_version)@@_GW-@@(NUM)@@ creates a Virtual Machines in this format:
Check_Point_R81_GW-1Check_Point_R81_GW-2...Check_Point_R81_GW-xNote – The name must contain the version of the CloudGuard Network Security Gateway for correct auto provision with the Cloud Management Extension (CME) utility. Therefore this part is mandatory: "
..._@@(cp_gw_version)@@_...". -
vCPU- 2 -
Cores per vCPU- 2 -
Memory (GiB)- 8The Guest Customization checkbox is selected by default.
-
Cloud-init Type scriptContains some important configuration parameters for the Bridge and Firewall.
Important:
-
The Bridge interface must not be used, edited, or configured in any way. Any changes in the Bridge interface will have an impact on the Security Gateway's functionality.
-
Do not change or remove any lines from the Cloud-init script. This causes the CloudGuard Security Gateway to stop.
-
-
Boot Configuration– Legacy Bios
Disks
-
Type– Disk -
Bus Type– SCSI -
Operation– Clone from Image Service -
Image– CloudGuard Network Security Image uploaded to Prism Central in STEP 3.
Categories
-
network_function_provider: Check_Point– Keep the value empty.
Network Adapters (NICS) – by default there are three NICs:
-
NIC 1– CloudGuard Network Security Gateway Management interface -
NIC 2– Ingress bridge interface -
NIC 3– Egress bridge interface
Serial Ports - Connected checkbox must be selected by default. Do not clear the checkbox, this may cause large delays in the quantity of time it takes for instances to boot.
Connection
-
Credential– admin -
Address– NIC 1 -
Connection type– SSH -
Connection Port– 22 -
Delay (in seconds)– 400. This allows the guest customization script to complete before it requests the check login script.Note - If the Nutanix AHV operate in high use rates, it may be necessary to increase the default value from 400 to a larger value. An increase in the timeout value does not negatively affect the deployment of CloudGuard Network Security Gateways.
-
Retries– 5. The number of login attempts if there is a login failure.
Step 6: Apply Micro-Segmentation Policy Assignment
Nutanix Flow delivers advanced networking and security services, provides visibility into the virtual network, application-centric protection from network threats, and automation of common networking operations.
For more information about how to use the Nutanix Security Policy, see the Nutanix Flow Security Policy Configuration guide.
Service Chain Insertion
Each defined flow in an application policy can be directed through a service chain when a chain exists. Service chains define a set of CloudGuard network function security gateways for advanced traffic processing. The deployment workflow for the CloudGuard Network Security Gateways and the creation of the service chain is automated directly from the Nutanix Calm Blueprint.
When the service chain is created, it is immediately available to use in the Flow right away. In Nutanix Prism Central, use Flow to create the allowed inbound or outbound rule, and then select a service chain.
Configure Nutanix Flow to Route Traffic through the Service Chain
This option requires Nutanix Flow licenses for all AHV nodes that run CloudGuard Network Security Gateways in the targeted clusters. Before you start this configuration, you must enable Nutanix Flow micro-segmentation.
For more information, see Nutanix Flow.
Note - There are many options to create a Security Policy. Here we give an example to emphasize how to redirect all the traffic in the AHV hosts in the cluster to the Check Point service chain CPOS_CHAIN and into the CloudGuard Network Security Gateways.
To apply the micro-segmentation policy:
-
Open the Nutanix Prism Central portal.
-
In Prism Central, select Virtual Infrastructure > Categories > AppType > Update.
-
Create a new AppType category in Prism Central for the VM or VMs that are to redirect the traffic to the CloudGuard Network Security Gateway.
-
Click Save.
Assign the category to the VM or VMs that are to redirect the traffic to the CloudGuard Network Security Gateway.
-
-
In Prism Central, select Virtual Infrastructure > VMs.
-
Select the checkbox next to the VM that you want to assign the category.
-
Click Actions > Manage Categories.
-
Add the category that you created in this section.
-
Click Save.
-
Create Inbound and Outbound rules to direct the traffic through the Check Point Service Chain Create an Application Security Policy for the AppType Category created in this section.
-
Click Create Security Policy > Secure applications (App Policy) > Create.
-
Enter a Name and Description for the new Security Policy.
-
In Secure This App list, select the AppType created in this section.
-
Click Next.
-
-
Change the Inbounds and Outbounds rules to Allowed List Only.
Create Inbound and Outbound rules to direct the traffic through the Check Point Service Chain
-
Add source and destination by Subnet/IP.
-
Add the source and destination IP as
0.0.0.0/0to specify all sources and all destinations. -
Click Add.
-
-
After you add the source to connect the source and specify ports, click the blue plus sign on the AppType:<...>.
-
Enter a Description:
-
In Service Details > Allow all traffic.
-
Click the checkbox next to Redirect through a service chain and select the CPOS_CHAIN.
-
Click Save.
-
-
Do step 1-2 again in this section for the outbound side > and then click Next.
-
Review the policy > click Save and Monitor.
(Optional) Deploy additional CloudGuard Network Security Gateways with Nutanix Calm Scale Out
The Scale-In and Scale-Out functionality allows the ability to increase or decrease the number of CloudGuard Network Gateways. When more Nutanix AHV cluster node are added to the environment, the Nutanix Scale-Out function provides a form in which more CloudGuard Network Security Gateway instances can be added to an existing deployment.
To deploy more CloudGuard Network Security Gateways:
-
Open the Nutanix Prism Central portal.
-
In Prism Central, select:
Services > Calm > Applications
-
Open the Check Point Network Security application created with the Nutanix Calm Blueprint.
-
Select the Manage.
-
To Scale-Out more CloudGuard Network Gateway instances, click the play ▶ button.
-
Adjust the number of new CloudGuard Network Gateway instances to deploy.
After these steps are complete, the CloudGuard Network Security Gateways are:
-
Automatically provisioned to the Security Management with the Cloud Management Extension (CME)
-
Automatically added to the Check Point
CPOS_CHAINservice chain, and are deployed on the new Nutanix AHV nodes that were added to the Nutanix Cluster.
For more information, see Nutanix Calm Administration And Operations Guide.
Enabling the CloudGuard Controller
|
|
Best Practice - To benefit from more CloudGuard features, we recommend to enable the CloudGuard Controller. |
For more information, see the R81 CloudGuard Controller Administration Guide.