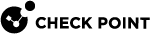Obtaining a License from the User Center
After you purchase a Check Point license, it shows in your User Center account.
|
|
Note - You can move the license between your User Center accounts. |
Issuing a License in the User Center
To issue a license:
-
Log in to the User Center account.
-
In the User Center, go to Assets/Info > Product Center.
-
In the Products drop-down menu, select Appliances & Software. The list of products opens.
-
Select the required product from the list, and then click License in the Appliances & Software section menu.
The My Products window opens. -
Fill in the fields as follows:
Field
Value
Type of License (Central/Local)
Central
Version
Software Blades
Select or Enter IP Address
See How to Select the IP Address for Issuing a Central License
Hardware Brand Name
Select the matching value from the list
Operating System
-
To confirm, click License.

Note - If this product was licensed before with a different IP address, a Change button appears instead of the License button. In this case, click Change to confirm.
To get a license string for the Central License tool:
-
Log in to the User Center account.
-
In the User Center, go to Assets/Info > Product Center.
-
In the Products drop-down menu, select Appliances & Software. The list of products opens.
-
Select the required product from the list, click the three dots icon in the section menu and select License Instructions.
The Licensing Instructions window opens, showing the license details.
Note - An email with the license information is automatically sent to the email address specified for this User Center account.
-
In this window, scroll down to the For the Security Gateway paragraph.
-
Copy the string part that begins with the IP address. This is your Central License
 A Central License is a CloudGuard Security Gateway license. It is deployed and managed on the Security Management Server or Multi-Domain Server and distributed from a license pool to all CloudGuard Security Gateways connected to corresponding Management Servers. string.
A Central License is a CloudGuard Security Gateway license. It is deployed and managed on the Security Management Server or Multi-Domain Server and distributed from a license pool to all CloudGuard Security Gateways connected to corresponding Management Servers. string.
Note - The license string must use this format:
<IP-address> <expiration-date> <signature-key> <license-string>
Example:
1.2.3.4 never dUy6trBX8-jmVyWKQSX-xzdTkVFVT-76nMEXDks cpsg-ve+8 cpsb-base cpsb-fw cpsm-c-2 cpsb-vpn cpsb-adnc cpsb-npm cpsb-logs cpsb-ips cpsb-av cpsb-urlf cpsb-apcl cpsb-aspm cpsb-abot-s cpsb-ctnt CK-7979AABB1234
After the license is issued, the license information is available in the User Center.
To see the license information in the User Center:
-
Log in to the User Center account.
-
In the User Center, go to Assets/Info > Product Center.
-
In the Products drop-down menu, select Appliances & Software. The list of products opens.
-
Find the required product in the list and click on its Product Name. The product information window opens.
-
In this window, open the License tab to see the license information.
How to Select the IP Address for Issuing a Central License
The Central License is issued to the IP address of the Security Management Server![]() Check Point Single-Domain Security Management Server or a Multi-Domain Security Management Server. or the Multi-Domain Server.
Check Point Single-Domain Security Management Server or a Multi-Domain Security Management Server. or the Multi-Domain Server.
|
Type of Server |
The IP to use |
|---|---|
|
Single Management Server |
The IP address used to represent the Management Server object in the SmartConsole |
|
Multi-Domain Server (if the Central License is deployed in the MDS (System) Mode) |
The IP address used to represent the Multi-Domain Server object in the SmartConsole. |
|
Multi-Domain Server (if the Central License is deployed in the Domain Mode) |
The IP address of the specific Domain server that manages this license. |
|
Security Management Server in the Smart-1 Cloud environment |
Smart-1 Cloud uses a specific IP address. For more information, see this page: What is my Smart-1 Cloud Management Server IP address? |
To find the IP address of the Security Management Server or the Multi-Domain Server in SmartConsole, do these steps (use the image below for reference):
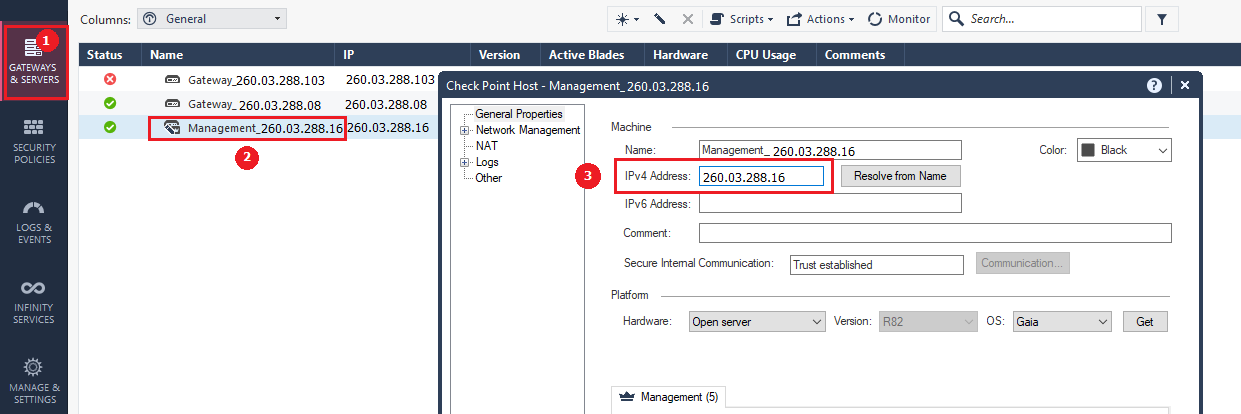
-
In SmartConsole, click Gateways & Servers. The list of Security Gateways and Security Management Servers opens.
-
Find the required Security Management Server or Multi-Domain Server object in the list and double-click it. The pop-up window with object properties opens.
-
In the General Properties section, look for the IPv4 Address field. It contains the IP address you need.