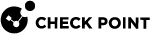Troubleshooting
For the most common troubleshooting issues, refer to ATRG: CME (Cloud Management Extension) for CloudGuard.
General troubleshooting guidelines
Run these commands on the Security Management Server![]() Dedicated Check Point server that runs Check Point software to manage the objects and policies in a Check Point environment within a single management Domain. Synonym: Single-Domain Security Management Server. or Multi-Domain Server
Dedicated Check Point server that runs Check Point software to manage the objects and policies in a Check Point environment within a single management Domain. Synonym: Single-Domain Security Management Server. or Multi-Domain Server![]() Dedicated Check Point server that runs Check Point software to host virtual Security Management Servers called Domain Management Servers. Synonym: Multi-Domain Security Management Server. Acronym: MDS. (in the Expert mode) to test the CME service.
Dedicated Check Point server that runs Check Point software to host virtual Security Management Servers called Domain Management Servers. Synonym: Multi-Domain Security Management Server. Acronym: MDS. (in the Expert mode) to test the CME service.
|
Command |
Description |
|---|---|
|
|
Stops the main CME service. |
|
|
Starts the test. Examines the output of this command to confirm that the setup works properly. |
|
|
Starts the main CME service (it if was stopped before the test). |
-
Make sure that the clock on the Security Management Server
 Check Point Single-Domain Security Management Server or a Multi-Domain Security Management Server. is set correctly.
Check Point Single-Domain Security Management Server or a Multi-Domain Security Management Server. is set correctly.The best way to set the clock is with the NTP.
You need a synchronized clock to make API calls into a cloud environment.
-
Review logs are created by the CME on the Management Server:
/var/log/CPcme/cme.log* -
To enable or disable Debug mode:
-
Connect to the command line on the Security Management Server.
-
Log in to the Expert mode.
-
Launch the CME menu:
cme_menu -
Navigate to Debug Mode.
-
Select Enable Debug mode.

Note - The Debug mode significantly increases the number of logs messages written to the CME log files.
-
CME Log Collector
When contacting Check Point Support, collect the CME files using CME Log Collector (supported in CME Take 155 and higher).
CME Log Collector is a utility that collects CME important files into a single TGZ file.
This file allows analyzing customer setups from a remote location.
To use it:
-
Connect to the command line on the Security Management Server.
-
Log in to the Expert mode.
-
Launch the CME menu:
cme_menu -
Navigate to Debug Mode.
-
Select CME Log Collecting.
-
Select a path for the file
|
|
Best Practice - We recommend to enable CME debug mode for a few CME cycles before collecting CME files. |