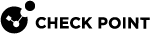Configurations Steps
Step 1: Create a Microsoft Entra ID and Service Principal
With the Microsoft Entra ID (formerly Azure AD) and Service Principal, the Check Point Security Management Server![]() Dedicated Check Point server that runs Check Point software to manage the objects and policies in a Check Point environment within a single management Domain. Synonym: Single-Domain Security Management Server. monitors the creation and status of the VMSS, so it can complete the provision of these gateways.
Dedicated Check Point server that runs Check Point software to manage the objects and policies in a Check Point environment within a single management Domain. Synonym: Single-Domain Security Management Server. monitors the creation and status of the VMSS, so it can complete the provision of these gateways.
From the Azure website, go to Create a Microsoft Entra application and service principal.
Use these parameters:
|
Field |
Parameter |
|
|---|---|---|
|
Name |
Example:
|
|
|
Application Type |
Web-App / API |
|
|
Sign-on URL |
Example:
|
After you create the application, write down these values (you use them later):
-
Application ID
client_id -
Key value
client_secret -
Tenant ID
tenant -
Directory ID
|
|
Note - We recommend that you set the key to never expire. |
Step 2: Install the Check Point Security Management Server
These steps are required only if you do not have an installed Check Point Security Management Server![]() Check Point Single-Domain Security Management Server or a Multi-Domain Security Management Server..
Check Point Single-Domain Security Management Server or a Multi-Domain Security Management Server..
If you already have the Check Point Security Management Server installed, skip to Step 3.
Requirements for the Check Point Security Management Server:
-
Must be Check Point R81.10 and Higher.
-
Must start connections to the CloudGuard Network Security Gateways.
Requirements for CloudGuard Network Security Gateways:
-
Must be Check Point R81.10 and Higher.
-
Have to start connections to the Security Management Server. For example, to send logs.
Deploying a Security Management Server in Azure
Refer to: Deploying a Security Management Server in Azure
Deploying a Security Management Server on-premises
Follow the instructions in the Check Point Installation and Upgrade Guide for your Management Server version.
|
|
Important - Must be Check Point R81.10 and higher. |
Step 3: Configure the Check Point Security Management Server
Do these steps to manage the Virtual Machine Scale Sets with the Check Point Security Management Server:
-
Download, install, and configure the latest Cloud Management Extension.
See Cloud Management Extension Administration Guide.

Note - Azure Gateway Load Balancer is supported starting from CME Take 168.
-
Configure the required Security Policy
 Collection of rules that control network traffic and enforce organization guidelines for data protection and access to resources with packet inspection. in SmartConsole
Collection of rules that control network traffic and enforce organization guidelines for data protection and access to resources with packet inspection. in SmartConsole Check Point GUI application used to manage a Check Point environment - configure Security Policies, configure devices, monitor products and events, install updates, and so on..
Check Point GUI application used to manage a Check Point environment - configure Security Policies, configure devices, monitor products and events, install updates, and so on..
|
|
Important - The name of the policy has to match correctly the value that you configured in "Install the Check Point Security Management Server." |
|
|
Note - By default, you can access each Check Point Security Gateway |
Step 4: Deploy the Check Point VMSS and the Gateway Load Balancer and Assign the Microsoft Entra ID Application
From the Azure Marketplace, deploy the CloudGuard Network Security - Firewall & Threat Prevention:
On Plan select CloudGuard Gateway Load Balancer and click Create.
-
Use these parameters in the Basic section:
Parameter
Description
Gateway scale set name
The name of the VMSS resource group.
Credentials
The public key or username and password for SSH connections to the CloudGuard Network Gateway.
Subscription
The Azure subscription, where the VMSS is deployed.
Resource group
The Azure Resource Group, where the VMSS is deployed.
Important - The Resource Group must be empty (must not contain any Azure resources).
Note: Resource group name must not contain reserved words based on: sk40179.
Location
The location - where the VMSS is deployed.
-
Use these parameters in the Check Point VMSS settings section:
Parameter
Description
Are you upgrading your CloudGuard VMSS solution?
Defines if this is a new deployment, or function of this deployment is to upgrade an existing VMSS deployment.
If this is an upgrade of the CloudGuard VMSS solution, select Yes.
see
Initial number of Security Gateways
The minimum number of CloudGuard Network Gateways instances in the VMSS.
We recommend a minimum of two.
Maximum number of Security Gateways
The maximum number of CloudGuard Network Gateways instances in the VMSS.
Management name
The name of the Security Management Server.
Example:
my-managementConfiguration template name
The name of the configuration template from the CME service.
Example:
my-configuration-templateAdministrator email address
The email address of the Administrator responsible for scaling operations, such as the launch of a new gateway, or a gateway termination.
Check Point CloudGuard Gateway
 Check Point Virtual Security Gateway that protects dynamic virtual environments with policy enforcement. CloudGuard Gateway inspects traffic between Virtual Machines to enforce security, without changing the Virtual Network topology. Load Balancer session persistence
Check Point Virtual Security Gateway that protects dynamic virtual environments with policy enforcement. CloudGuard Gateway inspects traffic between Virtual Machines to enforce security, without changing the Virtual Network topology. Load Balancer session persistenceThe load balance distribution method for the External Load Balancer - Inbound.
See Configure the distribution mode for Azure Load Balancer.
Deploy the VMSS with instance level public IP address
If you select yes, each VMSS instance gets its own public IP address.
The Security Management Server can use those IP addresses to manage from the external VNET.
Default value: no.
Important - The value you configure is irreversible.
Management interface and IP address
Select which IP address to use as the management interface for the VMSS:
-
NIC's private IP address.
-
NIC's public IP address - only available if you deploy an Instance Level Public IP (ILPIP) address.
Private:
Manage the Gateway VMSS with the private IP address of the instance. The Security Management Server must have access to the private IP addresses. For example, to be in the same/peered VNET.
If you use the frontend NIC, you must add a corresponding rule
 Set of traffic parameters and other conditions in a Rule Base (Security Policy) that cause specified actions to be taken for a communication session. in the Frontend Route Table: Destination & Next Hop: <The private IP address of the Security Management Server>.
Set of traffic parameters and other conditions in a Rule Base (Security Policy) that cause specified actions to be taken for a communication session. in the Frontend Route Table: Destination & Next Hop: <The private IP address of the Security Management Server>.Public:
Manage the Gateway VMSS with the public IP address of the instance.
Number of Availability Zones to use
Defines the Azure Availability Zones for your VMSS:
-
None - Do not use Azure Availability Zones.
-
1 - Use Azure zonal redundancy.
-
2 - Use Azure two-zones redundancy (zones [1, 2])
-
3 - Use Azure three-zones redundancy (zones [1, 2, 3])
Notes:
-
Only available if you deploy in a supported Azure location.
-
Support for Azure Availability Zones is available with template version 20200303 and above.
Enable CloudGuard metrics
Enables CloudGuard metrics to allow VMSS instances to send statuses and statistics to the Azure Monitor service.
If the CloudGuard metrics are enabled in the VMSS deployment, then:
-
System Assigned Managed Identity is created and assign the "Monitoring Metrics Publisher" role to the VMSS Resource Group.
-
The CloudGuard metrics agent starts to send metrics each minute.
-
The CloudGuard metrics are sent to the Azure Monitor resource immediately after the VMSS deployment is completed.
To show CloudGuard, from the VMSS view -> click Monitoring -> Metrics -> Metric Namespace -> "cloudguard".
-
-
Use these parameters in the Network settings section:
Parameter
Description
Network setting
A pre-existing Virtual Network
 Environment of logically connected Virtual Machines. and subnets, or the name of a new Virtual Network and subnets, where the VMSS is deployed.
Environment of logically connected Virtual Machines. and subnets, or the name of a new Virtual Network and subnets, where the VMSS is deployed.Note:
When you use a pre-existing subnet:
-
Make sure no other Virtual Machines are deployed in those subnets.
-
Make sure to correctly configure user defined routes (UDR) for the subnet (see the Scale In and Scale Out Events).
-
Make sure that an NSG is associated with the frontend subnet that allows all inbound and outbound TCP and UDP traffic.
-
Assign the Azure Active Directory application as described in Add a minimum role of Reader to the VMSS and the VNET. See Assign application to role.
For more about Managed identities, see the Azure documentation overview.
|
|
Note - During CloudGuard Network Security deployment in Azure, the system automatically creates a storage account with a name starting with "bootdiag" in the cluster |
Step 5: Chaining external Load Balancers
After steps 1-4 are finished, CME provisions the CloudGuard Network Security Gateways (according to the "Initial number of Security Gateways" value in step 4). When the provisioning process is finished, you can chain your application to the Gateway Load Balancer.
You can chain these Azure resources to a Gateway Load Balancer:
-
Standard Public Load Balancer frontend IP configuration
-
Standard Public IP configuration
To enforce inbound & outbound inspection it is necessary to make sure:
-
All traffic to/from your application is routed using the above resources.
-
Each of the above resources is chained to the Gateway Load Balancer.
Chaining a Standard Pubic Load Balancer (external):
-
From the Azure Portal, go to the Load Balancer you want to chain.
-
Click on Frontend IP Configuration.
-
In the Gateway Load Balancer section, select the Gateway Load Balancer created in step 4.
-
Click Save.
|
|
Note - If the Load Balancer has more than one frontend IP Configuration (for example one for inbound and one for outbound), make sure to chain all of them. |
Chaining a Virtual Machine with Standard Public IP:
-
From the Azure Portal, go to the Public IP resource you want to chain.
-
Click on properties.
-
Click on the Network Interface below Associated to.
-
Click on IP configuration.
-
In the Gateway Load Balancer section, select the Gateway Load Balancer created in step 4.
-
Click Save.
As your application is chained to the Gateway Load Balancer, all traffic to and from the application is inspected first by the CloudGuard Network Security Gateways.
Load Balancer notes:
-
For Virtual Machines in a Load Balancer backend pool, outbound inspection is enforced only if they do not have a Public IP associated with them.
-
Back end Pool Configuration - NIC (recommended by Azure).
-
Load Balancing Rules outbound source network address translation (SNAT) options:
Option Notes (Recommended) Use outbound rules to provide backend pool members access to the Internet
Requires you to set an outbound rule. (Best practice).
Use implicit outbound rule. This is not recommended because it can cause SNAT port exhaustion
You use the frontend IP address of a load balancer for outbound and inbound and are more prone to connectivity failures from SNAT
 Source Network Address Translation (Source NAT). port exhaustion.
Source Network Address Translation (Source NAT). port exhaustion.
Step 6: Automatic Rule Placement (Optional)
As a part of each CloudGuard Network Security Gateway provisioning process, the Security Management Server creates automatic Access rules to allow tunnel traffic between the Gateway Load Balancer and the CloudGuard Network Security Gateway. By default the automatic Access rules are created at the top of the rulebase. Sometimes it is recommended to add the rules in a specific place in the policy rather than at the top.
You can achieve this by creating a section for these rules in SmartConsole, and specifying the section name in CME configuration. To do so, follow these steps:
-
In SmartConsole, in the applicable Security Policy, create a New Section:
-
To create a New Section, right-click below a rule number.
-
-
Select Create New Section, click Below.
-
Name the New Section and make sure to record the name.
-
Connect to command line on the Security Management Server.
-
Log in to the Expert mode.
-
Run this command:
autoprov_cfg set template -tn <CONFIGURATION-TEMPLATE-NAME> -secn <SECTION-NAME> -
Replace <CONFIGURATION-TEMPLATE-NAME> with the name of the configuration template name used in Step 4: Deploy the Check Point VMSS and the Gateway Load Balancer and Assign the Microsoft Entra ID Application (for example, my-configuration-template).
-
Replace <SECTION-NAME> with the name of the section created in step 1.
If the section is specified in the configuration template, but not found in the rule base![]() All rules configured in a given Security Policy. Synonym: Rulebase., the rules are added at the top by default.
All rules configured in a given Security Policy. Synonym: Rulebase., the rules are added at the top by default.
|
|
Note - The changes above occur only for new VMSS instances. The existing rules stay the same. |
Change section name:
To change the section in which new automatic Access rules are added, run:
|
|
|---|
Remove section name:
To add the new automatic Access rules to the top of the rulebase, run:
|
|
|---|