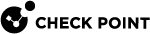Using Logs
Endpoint Security activity is recorded in logs. Your administrator might use information from the logs for different reasons that include:
-
To identify the cause of technical problems.
-
To monitor Anti-Malware or VPN traffic.
-
To see if there is communication between your client and other machines that it needs to communicate with.
-
To make sure that all features function as necessary.
To see the logs go to the Endpoint Security Home Page > Menu > Advanced > View Logs.
The table below lists actions that you can do on the Log page.
|
What You Want to Do |
Required Action |
|---|---|
|
See details of a log entry |
Double-click the log entry |
|
Export logs to a file |
Select File > Export to file |
|
See logs of a specific type |
Select View > Event Filter |
|
See logs from a specific date |
Select View > Event Filter |
|
Sort logs based on a specific column |
Click the column heading |
|
Update the displayed logs one time |
Select File > Refresh or click the Refresh icon |
|
Update the displayed logs every 5 seconds |
Select File > Auto Refresh or click the Auto Refresh icon. |
|
Copy log entries to the clipboard |
Select the entries and press the CTRL+C keys |
Using the Event Filter
The Event Filter allows you to filter the logs to see the information that applies to you. The filter is located in the Log Viewer window. To open, click View Logs. The filer is to the left of the logs.
You can filter by:
-
Event types - Select or clear the checkboxes that relate to the different Endpoint Security features. Only logs of events from the selected features are included in the results.
-
Time period - Select a Start date and time and an End date and time. Clear the Start or End options if you want to keep them empty.
-
Number of events - Select the maximum number of events to show in the results.
-
Show Newest or Oldest first - Select which logs must be at the top of the list.
-
-
Open the Event Filter pane:
-
Click the View Event Filter window icon.
-
Select View > Event Filter.
-
-
Click the black arrows to open and close the sections of the Events Filter pane.
-
Make selections to filter the log results.
-
Click Filter.
The results of the filter show in the Log Viewer.
Exporting Logs
If necessary to export the logs to a file to send to your administrator, follow these steps:
-
From the Log Viewer window:
-
Click the Export icon.
-
Select File > Export to File.
The Save As window opens.
-
-
In the Save As window, select the location where you want the file to be saved, enter a File name, and click Save.
The logs are saved in a text file.
You can email this file to your administrator.