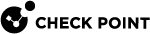Upgrading the Client
Important - Do NOT restart the computer during installation. Wait until the upgrade completes.
The client automatically gets updates from the server on a schedule. In addition, you can update manually at any time. To do this, click Update Now from the Endpoint Security Main Page or the icon tray. During updates, your computer might be slower than usual.
This update gets policies that changed after the last update. Policies that did not change are not downloaded.
To install or upgrade your Endpoint Security client:
-
When the Endpoint Security Installation window opens, click Install or Postpone.
The Postpone option is not always available. If you click Postpone, the installation is delayed until the Endpoint Security has resumed Installation window opens. You must click OK to continue.
If you do not click Install, installation starts automatically at the specified time.
-
Wait for the Endpoint Security client to install.
-
If a reboot is necessary, a message window shows "click Restart to restart the computer immediately" opens after the Endpoint Security Client installation finishes. If Restart is not selected, the computer restarts automatically after 90 seconds.
Reboot is required in these cases:
- Installation or removal of the Full Disk Encryption or Media Encryption blade (to upgrade these blades, it is not necessary to reboot the computer).
- Removal of Anti-Malware blade.
Getting the Endpoint Security Installation
If an Endpoint Security Installation window does not open, follow this procedure to get the installation. The specific steps are configured by your administrator.
Note - You must have administrator rights on your computer to install the client. In addition, you must run the package with the Run as Administrator option. Consult your system administrator.
To get the Endpoint Security Client installation:
-
Double-click the installation package that your administrator sent you.
The Endpoint Security icon shows in your computer's taskbar notification area.
-
If you are not connected, right-click the taskbar notification area icon and select Connect.
-
If the window that opens shows Welcome, click Next.
In the window shows the Server address or Name, and enter the IP address or computer name (usually it looks like this: name.domain.com:443).
-
If a window with a fingerprint opens, click Approve.
-
If you are asked to download and install the client package, click the button to do this.
-
Follow the on-screen instructions to complete the installation and restart your computer.