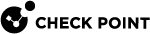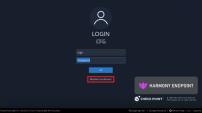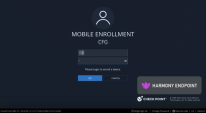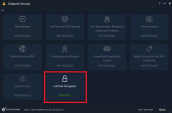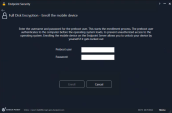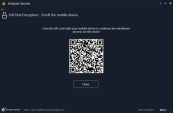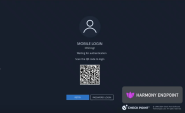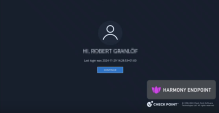Passwordless Pre-boot Authentication
Passwordless Pre-boot authentication allows users to securely access their device without entering a password.
|
|
Note - This option is available only for Endpoint Security Client for Windows E87.60 and later. |
To use passwordless pre-boot authentication, the user must enroll their mobile device and then scan the QR code.
-
Enroll your mobile device (one time).
-
Using the mobile device, scan the QR code to unlock the computer.
Enrolling Mobile Device
You can enroll your mobile device and use it to scan the QR code to unlock the computer.
To enroll your mobile device:
-
Do one of these:
-
From the Full Disk Encryption Login page:
-
From the Endpoint Security client:

Note - This option is available only for Endpoint Security Client for Windows version E88.40 and later.
-
-
Enter your username and password and click Enroll.
The system shows a QR code.
-
Scan the QR code with your mobile device.
-
Enter your organization's AD credentials on your mobile phone and click Submit.
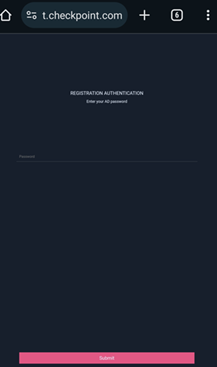
-
Follow on-screen instructions to complete the enrollment. If required, enable biometric or face ID recognition for the mobile device.
The Enrollment Successful message appears on your mobile screen.
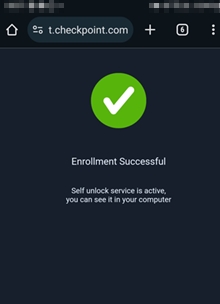
Now, the mobile device is enrolled successfully.
Passwordless Pre-boot Authentication
To use passwordless Pre-boot authentication, the end-user must enroll their mobile. After enrolling the mobile device, the user can unlock the computer
To authenticate using passwordless pre-boot authentication: