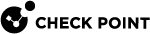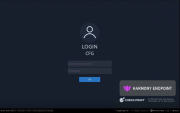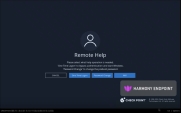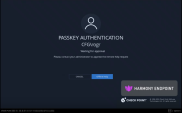Easy Unlock
Easy Unlock reduces the complexity of remote help with Check Point's Full Disk Encryption (FDE). The current implementation of the Remote Help feature requires the end user to contact an administrator and authenticate themselves, and then exchange the necessary data to unlock the user's computer.
In Easy Unlock, the exchange of data to unlock the user's computer is replaced with an automated network server that removes the data exchanged between the user and administrator. The user must contact the administrator to validate the user's identity.
|
|
Important - Easy Unlock is available only for Endpoint Security client E86.50 and higher. |
Use Case
A typical use case for Easy Unlock is when the user cannot use their password or Smart Card to unlock their computer.
This occurs when:
-
The user cannot remember their password.
-
The user accidentally entered the incorrect password one after the other, three times, and Smart Pre-boot authorization was temporarily locked.
-
The user cannot find their Smart Card.
How to use Easy Unlock
A user initiates a request for Easy Unlock from the logon screen (the Smart Pre-boot UI), and then contacts the administrator from a trusted source and identifies themselves. An administrator can approve or reject the Easy Unlock request.
|
|
Note - To use Easy Unlock, the computer must have network connection. If the computer is not connected to LAN, you must configure a WiFi connection in Smart Pre-boot. |
To configure WiFi in Smart Pre-boot:
-
In the logon (Smart Pre-boot) screen, click Options and select WiFi.
-
Select the required wifi network.
-
Enter the password if prompted.
Once the wifi network is selected, the system stores the wifi network and uses it in the next Pre-boot.
To use Easy Unlock:
-
Enter your user ID and click Remote Help.
The Remote Help page appears.
-
To use one time logon, click One Time Logon.
-
If you forgot your password, select Password Change. If you lost your SmartCard, select One-Time Logon.
The system sends an Easy Unlock request to the administrator.
-
Contact your administrator from a trusted source, identify yourself, and request to approve the Easy Unlock request.
Once the administrator approves the request, the authentication page shows the last login date and time.
For Password Change request, a set password window opens. Follow the on-screen instructions and enter a new password.
-
Click Continue and log in to your computer as usual.