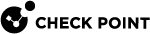Anti-Ransomware
Anti-Ransomware is a behavioral detection engine that attempts to detect malicious encryption of your files and documents. If ransomware is detected, the entire attack can be automatically remediated, and encrypted files restored from a secure backup.
Anti-Ransomware Files
Anti-Ransomware creates honeypot files on client computers. It stops the attack immediately after it detects that the ransomware modified the files.
The files are in these folders that Anti-Ransomware creates:
/Volumes
/Users/Shared
/Users/<User>
/Users/<User>/Documents
You can identify these folders by the lock icon that is associated with the name of the folder. For example:
The file names include these strings, or similar:
CP
CheckPoint
Check PointCheck-Point
Harmony EndpointHarmony Zero-DayEndpoint
You can open and look at the files. They are real documents, images, videos, and music.
If a file is deleted, it is automatically recreated after the next system boot.
Anti-Ransomware Restoration
In the "Forensics" on page 1, you can see details of which were files restored and deleted during the restoration.
-
See which files were restored in the Business Impact section.
-
See which files were deleted in the Remediation section.
-
Right-click the Endpoint Security icon in the taskbar notification area and select Show Client.
The Endpoint Security Home Page opens.
-
Click Menu and select Overview.
-
Click Anti-Ransomware, Behavioral Guard, and Forensics.
-
In the Analyzed cases table, click Restore Files in the row of the relevant incident.
The Anti-Ransomware Restoration window opens.
-
Click Restore to start the restoration process.
If you see a note that the files were already restored, click Cancel. It is not necessary to restore the files again.
-
In the Restore Step 1 of 2 window:
-
Select the location to place the restored files:
-
Restore files to the original location (default)
-
Restore to selected location - If you select this, you are prompted to select the location.
-
-
Delete files created by the attack, including encrypted files - This is selected by default. Clear it if you do not want to delete the files.
-
Click Next.
-
-
In the Restore Step 2 of 2 window, click Restore to start the process.
The Endpoint Security Restoration window opens and shows the files that were restored and where they are located.
-
Click Close.