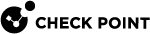Anti-Malware
Anti-Malware protects your computer against viruses, spyware, and malicious software. Real-time and scheduled scans detect malicious software and make it harmless before it can cause damage to your computer.
Options for Check Point Anti-Malware
You can see the Anti-Malware policy and if an item is quarantined or was deleted to protect your computer.
To see the status of Anti-Malware, from the Endpoint Security Main Page, click Anti-Malware.
On this page you can see the:
-
Current Status - A summary of the Anti-Malware status of your computer. See the history of when scans and updates occurred. If the status shows that the Anti-Malware signatures are out of date, click Update Now. The status can be:
-
On - Anti-Malware has started and is up to date.
-
Off - Anti-Malware is not active.
-
Initializing - Anti-Malware is still starting.
-
Warning - Anti-Malware is not up to date. Update as soon as possible.
-
Alert - Anti-Malware is severely out of date. Update immediately.
-
Error - An error is preventing the Anti-Malware from working. Contact your administrator.
-
Infected - Untreated malware was detected on your computer.
-
Scanning - Anti-Malware scan is currently in progress.
-
-
See the dates and times of your last scans and Last update.
-
Scan System Now - Click to start an Anti-Malware scan immediately.
-
View Current Scans - See the progress of scans that are running.
-
See items that are quarantined. Quarantined items are deleted and put in a secure storage area. They can be restored from this area if necessary.
-
Infections - This shows a list of infected files that were detected. In some cases, items detected during an Anti-Malware scan cannot be treated or removed automatically. These items are usually placed in quarantine so that they become harmless but preserved so that they can be treated in the future. It includes this information about each file:
-
Infection Name - Name of the malware.
-
Path - The initial location of the malware on your computer.
-
Infection Status - If the infection is treated or untreated.
-
Detection Time - When the file was detected.
-
Treatment Time - When the file was treated.
-
Quarantined - If the file was put in quarantine.
-
-
You can select a file and click one of these options:
-
Rescan - Scan the file again (only if the file was not treated).
-
Delete - Permanently delete the file (only if the file was in quarantine).
-
Restore - Restore the file from quarantine. Do this only after you make sure that the file is safe.
Status of Third-Party Anti-Malware
Starting from E87.60, if you use third-party Anti-Malware software, the Endpoint Security Client shows information about the Anti-Malware software. The Endpoint Security Client takes this information from the Windows Security Center.
To see the status of third-party Anti-Malware software, from the Endpoint Security Main Page, click Anti-Malware.The information appears in a table:

Notes -
-
If Windows Security Center does not provide a piece of information, there is a dash (- in the table).
-
The third-party Anti-Malware software status is displayed only if the Harmony Endpoint Anti-Malware capability is not installed.
Name
Signatures
Signature Version
State
Timestamp
Name of the third-party Anti-Malware software.
Shows if the malware signatures are up-to-date or not up-to date.
A string that indicates the version of the malware signatures.

Note - A signature version appears only for Windows Defender Anti-Malware.
Shows if the third-party Anti-Malware software is on or off.
Date and time when the Endpoint Security Client most recently took information about the third-party Anti-Malware from the Windows Security Center. The date and time are the same as in the Windows Security Center.

Note - A timestamp appears only for Windows Defender Anti-Malware.
-