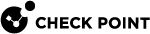Configuring Clients for Persistent Desktops
Settings Availability for Persistent Desktops
| Basic Functionality | Servers R80.30 and Lower | Servers R80.40 and Higher |
|---|---|---|
|
Disable Periodic Scan |
Use Client Registry |
Use web management or SmartEndpoint |
|
Randomize Periodic Scan |
Not supported |
Use web management or SmartEndpoint |
Software Blades for Persistent Desktops
Persistent virtual desktops have the same Endpoint Security client capabilities as non-virtual desktops.
Creating a Basic Golden Image for Persistent Desktops
See Basic Golden Image Settings for the procedure to create a basic golden image.
Client Machine Configuration for Persistent Desktops
Configurations for client machines are part of the creation of the Golden Image.
We recommend that you disable Periodic Scan to avoid "Scan Storms".
"Anti-Malware Scan Storms" can occur when anti-virus scans run at the same time on multiple virtual machines on the same physical server. A degradation of system performance is possible that can affect disk I/O and CPU usage.
Setting up the Client Machine for Persistent Desktops
-
Disable the Anti-Malware periodic scan. See the Appendix.
-
Enable the Anti-Malware Randomized Scan if you do not disable the Anti-Malware Periodic Scan.
-
Use Web Management R80.40 or higher.
-
Go to the Policy Page > Web & Files Protection in the right pane.
-
Scroll down to select and enable Randomize scan.
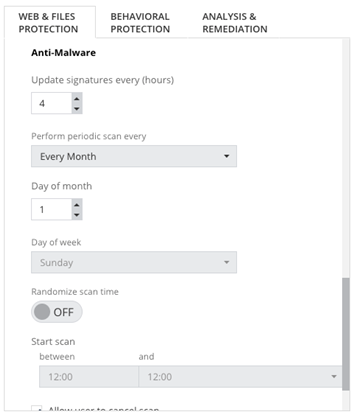
-
-
Use the SmartEndpoint Application (R80.40 or higher).
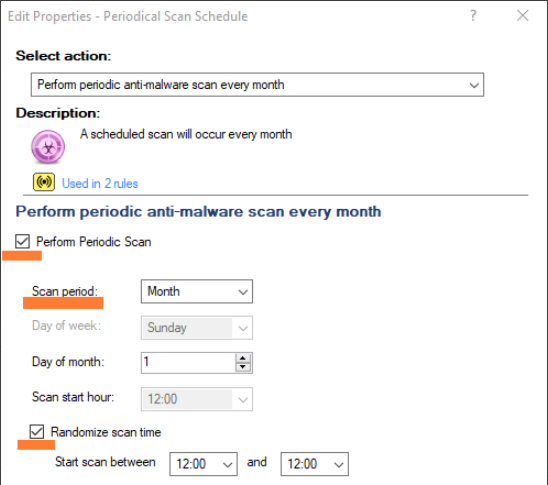
-
Creating a Pool for Persistent Desktops
|
|
Note - Check Point recommends that each created pool will use a different machine naming pattern. This will prevent situations where Management Server has duplicate machine entries from different pools. |
VMware Horizon Key Points
This procedure is mandatory to create supported Horizon pools for Persistent Virtual Desktops:
-
In VMware Horizon, select Automated Desktop Pool in the Type panel of Add Desktop Pool.
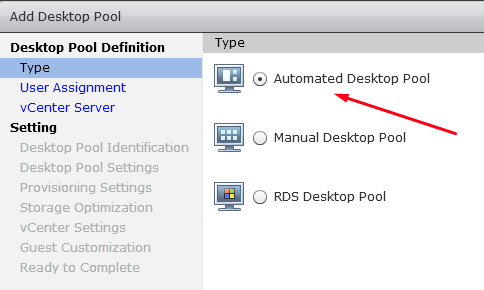
-
In the User Assignment panel, select Dedicated.
Check Enable automatic assignment.
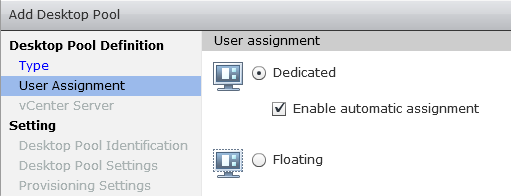
-
In the vCenter Server panel, select Instant Clones or View Composer Linked Clone.
Full Clones are not currently supported.
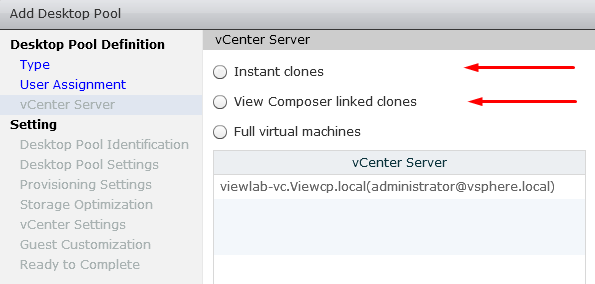
-
In Guest Customization panel, select Allow reuse of pre-existing computer account.
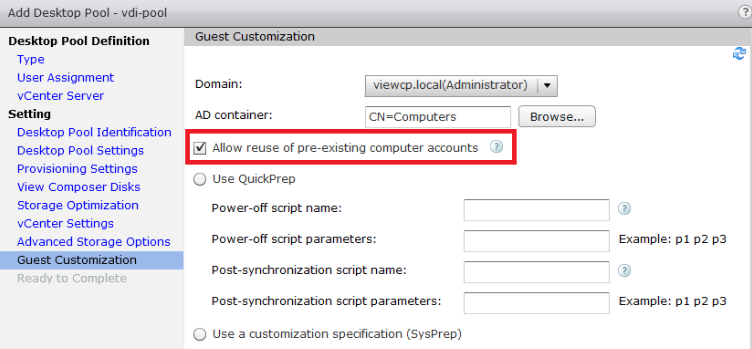
Citrix XenDesktop Key Points
-
When you select the Operating System type, use Single-Session OS.
-
When you select User Experience, use a dedicated desktop experience.