Installing a CPUSE Software Package on Gaia
Part 1 of 3 - Download / Import the CPUSE Software Package
If the required package appears in Gaia Portal / Gaia Clish, you can download it.
If you do not see the required package in Gaia Portal / Gaia Clish, you can download and import it manually.
You can download / import a CPUSE package in Gaia Portal or in Gaia Clish / Gaia gClish.
Follow one of the available procedures below based on the CPUSE package location:
This procedure applies only if the Gaia server is connected to the Internet, and you see the required package in Gaia Portal.
|
Step |
Instructions |
|||
|---|---|---|---|---|
|
1 |
With a web browser, connect to Gaia Portal at:
If you changed the default port of Gaia Portal from 443, then you must also enter it (
|
|||
|
2 |
In the left navigation tree, click Software Updates > Available Updates. | |||
|
3 |
Expand the applicable section:
|
|||
|
4 |
In the applicable row, click Verify. While the CPUSE Deployment Agent performs this action, you can click other pages in Gaia Portal. When you return to this page and section, the applicable row shows the verification verdict. |
|||
|
5 |
In the applicable row, click Download (if this package is compatible). You can click Pause (survives reboot) and Resume. |
This procedure applies only if the Gaia server is connected to the Internet, and you see the required package in Gaia Clish / Gaia gClish.
|
|
Note - For the complete Gaia Clish syntax, see CPUSE Syntax in Gaia Clish / Gaia gClish. |
|
Step |
Instructions |
||||
|---|---|---|---|---|---|
|
1 |
Connect to the command line on the Gaia server.
|
||||
|
2 |
If your default shell is the Expert mode, then go to Gaia Clish:
On Scalable Platforms, go to Gaia gClish: Type |
||||
|
3 |
If you enabled MDPS (sk138672) on the Security Gateway / Cluster Members / Scalable Platform, then go to the Management Plane:
|
||||
|
4 |
Verify the required CPUSE package:
"<ID>" is the package number in the list. |
||||
|
5 |
Download the required CPUSE package (if this package is compatible):
"<ID>" is the package number in the list. You can pause (survives reboot) and resume the download. |
||||
|
6 |
Examine the list of the available CPUSE packages:
A new row appears in the corresponding section:
|
This procedure applies only if the Gaia server is connected to the Internet, and you do not see the required package in Gaia Portal.
|
Step |
Instructions |
|||
|---|---|---|---|---|
|
1 |
With a web browser, connect to Gaia Portal at:
If you changed the default port of Gaia Portal from 443, then you must also enter it (
|
|||
|
2 |
In the left navigation tree, click Software Updates > Available Updates. | |||
|
3 |
In the top left, click Add package and click Find package view in cloud. |
|||
|
4 |
In the Add a package from cloud window:
|
|||
|
5 |
A new row appears in the corresponding section:
|
This procedure applies only if the Gaia server is connected to the Internet, and you do not see the required package in Gaia Clish / Gaia gClish.
|
|
Note - For the complete Gaia Clish syntax, see CPUSE Syntax in Gaia Clish / Gaia gClish. |
|
Step |
Instructions |
||
|---|---|---|---|
|
1 |
Connect to the command line on the Gaia server.
|
||
|
2 |
If your default shell is the Expert mode, then go to Gaia Clish:
On Scalable Platforms, go to Gaia gClish: Type |
||
|
3 |
If you enabled MDPS (sk138672) on the Security Gateway / Cluster Members / Scalable Platform, then go to the Management Plane:
|
||
|
4 |
Import the required CPUSE package:
The " If such CPUSE package does not exist, if there is a mistake in the pasted CPUSE Identifier, or if this CPUSE package is not compatible with your Gaia version, then this window shows: No package was found Enter full and correct package name |
||
|
5 |
Examine the list of the available CPUSE packages:
A new row appears in the corresponding section:
|
This procedure applies only if you do not see the required package in Gaia Portal.
You can perform this procedure on a Gaia server regardless its connection to the Internet.
|
Step |
Instructions |
|||
|---|---|---|---|---|
|
1 |
Download the required Offline CPUSE package to your computer, from which you connect to Gaia Portal. These packages are provided in SK articles, by Check Point Support, or in Administration Guides.
|
|||
|
2 |
With a web browser, connect to Gaia Portal at:
If you changed the default port of Gaia Portal from 443, then you must also enter it (
|
|||
|
3 |
In the left navigation tree, click Software Updates > Available Updates. | |||
|
4 |
In the top left, click Add package > Upload package from local. |
|||
|
5 |
In the Import package window:
|
|||
|
6 |
A new row appears in the corresponding section:
|
This procedure applies only if you do not see the required package in Gaia Clish / Gaia gClish.
You can perform this procedure on a Gaia server regardless its connection to the Internet.
|
|
Note - For the complete Gaia Clish syntax, see CPUSE Syntax in Gaia Clish / Gaia gClish. |
|
Step |
Instructions |
||
|---|---|---|---|
|
1 |
Download the required Offline CPUSE package to your computer, from which you connect to the Gaia server. These packages are provided in SK articles, by Check Point Support, or in Administration Guides.
|
||
|
2 |
Transfer the Offline CPUSE package from your computer to the Gaia server to some directory (for example,
|
||
|
3 |
Connect to the command line on the Gaia server.
|
||
|
4 |
If your default shell is the Expert mode, then go to Gaia Clish:
On Scalable Platforms, go to Gaia gClish: Type |
||
|
5 |
If you enabled MDPS (sk138672) on the Security Gateway / Cluster Members / Scalable Platform, then go to the Management Plane:
|
||
|
6 |
Import the required CPUSE package from the local directory:
" |
||
|
7 |
Examine the list of the available CPUSE packages:
A new row appears in the corresponding section:
|
This procedure applies only if you do not see the required package in Gaia Clish / Gaia gClish.
You can perform this procedure on a Gaia server regardless its connection to the Internet.
|
|
Note - For the complete Gaia Clish syntax, see CPUSE Syntax in Gaia Clish / Gaia gClish. |
|
Step |
Instructions |
||
|---|---|---|---|
|
1 |
Download the required Offline CPUSE package to your computer. These packages are provided in SK articles, by Check Point Support, or in Administration Guides.
|
||
|
2 |
Transfer the Offline CPUSE package from your computer to your FTP server.
|
||
|
3 |
Connect to the command line on the Gaia server.
|
||
|
4 |
If your default shell is the Expert mode, then go to Gaia Clish:
On Scalable Platforms, go to Gaia gClish: Type |
||
|
5 |
If you enabled MDPS (sk138672) on the Security Gateway / Cluster Members / Scalable Platform, then go to the Management Plane:
|
||
|
6 |
Import the required CPUSE package from the FTP server:
|
||
|
7 |
Examine the list of the available CPUSE packages:
A new row appears in the corresponding section:
|
Part 2 of 3 - Verify the CPUSE Software Package
|
|
Best Practice - Before you start the download or installation of a CPUSE package that appears in Gaia Portal or in Gaia Clish / Gaia gClish, make sure this CPUSE package is fully compatible with your Gaia Operating System. If the CPUSE package is not compatible, this verification saves the download time and shows if some prerequisite package is missing. If you start the installation of a CPUSE package that is not compatible, the installation fails with the corresponding message. |
You can verify a CPUSE package in Gaia Portal or in Gaia Clish / Gaia gClish.
Follow one of the available procedures below.
|
|
Important - On Scalable Platforms (Maestro and Chassis), you must connect to the Gaia Portal of the applicable Security Group. |
|
Step |
Instructions |
||||
|---|---|---|---|---|---|
|
1 |
With a web browser, connect to Gaia Portal at:
If you changed the default port of Gaia Portal from 443, then you must also enter it (
|
||||
|
2 |
In the left navigation tree, click Software Updates > Available Updates. | ||||
|
3 |
Expand the applicable section:
|
||||
|
4 |
Use the applicable option:
While the CPUSE Deployment Agent performs this action, you can click other pages in Gaia Portal. When you return to this page and section, the applicable row shows the verification verdict. |
|
|
Note - For the complete Gaia Clish syntax, see CPUSE Syntax in Gaia Clish / Gaia gClish. |
|
Step |
Instructions |
||
|---|---|---|---|
|
1 |
Connect to the command line on the Gaia server.
|
||
|
2 |
If your default shell is the Expert mode, then go to Gaia Clish:
On Scalable Platforms, go to Gaia gClish: Type |
||
|
3 |
If you enabled MDPS (sk138672) on the Security Gateway / Cluster Members / Scalable Platform, then go to the Management Plane:
|
||
|
4 |
Verify the required CPUSE package:
"<ID>" is the package number in the list. |
Part 3 of 3 - Install the CPUSE Software Package
|
|
Important - Before you install a CPUSE package on a Cluster or Scalable Platform, make sure to read the corresponding Administration Guide. Installation of any software package on Clusters and Scalable Platforms is considered an upgrade. Clusters and Scalable Platforms support several upgrade methods that have a different affect on your current connections. |
|
|
Best Practices:
|
You can install a CPUSE package in Gaia Portal or in Gaia Clish / Gaia gClish.
Follow one of the available procedures below based on the CPUSE package type:
This procedure does not keep your settings or changes in files.
This procedure:
-
Creates a new disk partition.
-
Performs a Clean Install of the selected major version.
-
Reboots the Gaia server.
-
Boots from the new disk partition with the new major version.
-
Deletes the disk partition with the previous major version.
|
Step |
Instructions |
|||
|---|---|---|---|---|
|
1 |
With a web browser, connect to Gaia Portal at:
If you changed the default port of Gaia Portal from 443, then you must also enter it (
|
|||
|
2 |
In the left navigation tree, click Software Updates > Available Updates. | |||
|
3 |
Expand the section Major Versions. |
|||
|
4 |
In the applicable row, click the 3-dot menu |
|
|
Note - For the complete Gaia Clish syntax, see CPUSE Syntax in Gaia Clish / Gaia gClish. |
This procedure does not keep your settings or changes in files.
This procedure:
-
Creates a new disk partition.
-
Performs a Clean Install of the selected major version.
-
Reboots the Gaia server.
-
Boots from the new disk partition with the new major version.
-
Deletes the disk partition with the previous major version.
|
Step |
Instructions |
||
|---|---|---|---|
|
1 |
Connect to the command line on the Gaia server.
|
||
|
2 |
If your default shell is the Expert mode, then go to Gaia Clish:
On Scalable Platforms, go to Gaia gClish: Type |
||
|
3 |
If you enabled MDPS (sk138672) on the Security Gateway / Cluster Members / Scalable Platform, then go to the Management Plane:
|
||
|
4 |
Install the required CPUSE package (after you download or import it):
|
This procedure upgrades the current major version to the selected higher major version.
This procedure keeps your settings, except for Check Point configuration files.
|
Step |
Instructions |
|||
|---|---|---|---|---|
|
1 |
With a web browser, connect to Gaia Portal at:
If you changed the default port of Gaia Portal from 443, then you must also enter it (
|
|||
|
2 |
In the left navigation tree, click Software Updates > Available Updates. | |||
|
3 |
Expand the section Major Versions. |
|||
|
4 |
In the applicable row, click Upgrade. |
|
|
Note - For the complete Gaia Clish syntax, see CPUSE Syntax in Gaia Clish / Gaia gClish. |
This procedure upgrades the current major version to the selected higher major version.
This procedure keeps your settings, except for Check Point configuration files.
|
Step |
Instructions |
||
|---|---|---|---|
|
1 |
Connect to the command line on the Gaia server.
|
||
|
2 |
If your default shell is the Expert mode, then go to Gaia Clish:
On Scalable Platforms, go to Gaia gClish: Type |
||
|
3 |
If you enabled MDPS (sk138672) on the Security Gateway / Cluster Members / Scalable Platform, then go to the Management Plane:
|
||
|
4 |
Install the required CPUSE package (after you download or import it):
"<ID>" is the package number in the list. |
|
Step |
Instructions |
|||
|---|---|---|---|---|
|
1 |
With a web browser, connect to Gaia Portal at:
If you changed the default port of Gaia Portal from 443, then you must also enter it (
|
|||
|
2 |
In the left navigation tree, click Software Updates > Available Updates. | |||
|
3 |
Expand the applicable section:
|
|||
|
4 |
In the applicable row, click Install. |
|
|
Note - For the complete Gaia Clish syntax, see CPUSE Syntax in Gaia Clish / Gaia gClish. |
|
Step |
Instructions |
||||
|---|---|---|---|---|---|
|
1 |
Connect to the command line on the Gaia server.
|
||||
|
2 |
If your default shell is the Expert mode, then go to Gaia Clish:
On Scalable Platforms, go to Gaia gClish: Type |
||||
|
3 |
If you enabled MDPS (sk138672) on the Security Gateway / Cluster Members / Scalable Platform, then go to the Management Plane:
|
||||
|
4 |
|
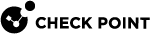



 > click
> click