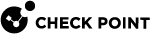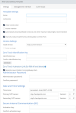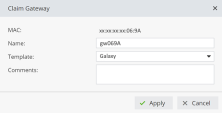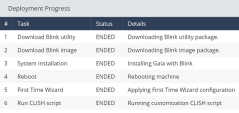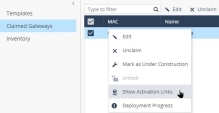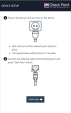Use Case - Deploying One Quantum Security Gateway Using Zero Touch Activation Link
A customer with a new Quantum Security Gateway needs to deploy it on a remote site.
The Quantum Security Gateway has factory default settings in a new location. Zero Touch![]() Allows users to manage the initial configurations of "Small Office" and "Gaia Gateways" easily and remotely. Settings from the Zero Touch Server replace the First Time Configuration Wizard. The Zero Touch Cloud Service runs a Web Portal and supports REST API. All actions are available through API calls. deployment of Quantum Security Gateway with Activation Link is supported starting from the version R80.40.
Allows users to manage the initial configurations of "Small Office" and "Gaia Gateways" easily and remotely. Settings from the Zero Touch Server replace the First Time Configuration Wizard. The Zero Touch Cloud Service runs a Web Portal and supports REST API. All actions are available through API calls. deployment of Quantum Security Gateway with Activation Link is supported starting from the version R80.40.
Part 1 - Zero Touch Web Portal
-
Connect to the Check Point Zero Touch Portal.
-
Enter your User Center account username (usually an email address) and password.
-
Choose the Account ID for the purchase of the Security Gateway from the drop-down list on the top line of the window.
-
Navigate to the Inventory page to find the Security Gateway's MAC address to identify it.

Note - If this page shows Security Gateways of two types - Gaia Gateway and , then use the Type action to select Security Gateways only of type Gaia Gateway.
Example:
-
Navigate to the Templates page to create a Gaia Gateway template.
-
Click New > Gaia Gateway.
Example:
-
Complete all the fields in the template form.
-
Select Under construction to prevent the deployment of this template until you make the final changes.
-
Make sure to create or generate a Zero Touch Identification Key.
You must also configure this Zero Touch Identification Key
 A string value set in a field in the "Gaia Gateway" template that is matched on the gateway's command line interface. on the Security Gateway:
A string value set in a field in the "Gaia Gateway" template that is matched on the gateway's command line interface. on the Security Gateway:-
Connect to the command line on the Security Gateway.
-
Log in to Gaia Clish.
-
Run these commands:
set cloud-config identification-key <Zero Touch Identification Key>save config
-
-
-
Navigate to the Inventory page to claim the Security Gateway:
-
Select the Security Gateway - select the checkbox in the leftmost column.
-
Click Claim.
The Claim Gateway window opens.
Example:
-
-
In the Claim Gateway window:
-
In the Name field, enter a name for the Security Gateway.
-
In the Template field, choose your new template from the drop-down list.
-
In the Comments field, enter an applicable text.
-
Click Apply.
-
-
Navigate to the Claimed Gateways page:
-
Select the Security Gateway.
Example:
-
If it is necessary to configure or change settings, click Edit.
-
Click
 (Actions) > Unmark as Under Construction to start the deployment.
(Actions) > Unmark as Under Construction to start the deployment. -
Optional: Select the Security Gateway and click Deployment Progress to see details about the installation.

Note - When you do not use Gaia Fast Deployment
 Placing gateways into business operation with their chosen configurations. Redeployment is the return to factory default settings to deploy again. images and Gaia Clish scripts, the Deployment Progress window shows the tasks First Time Wizard, Reboot, and the Run CLISH script (even if the script is empty).
Placing gateways into business operation with their chosen configurations. Redeployment is the return to factory default settings to deploy again. images and Gaia Clish scripts, the Deployment Progress window shows the tasks First Time Wizard, Reboot, and the Run CLISH script (even if the script is empty). -
The Deployment Status column shows Finished when the configuration is complete on the Security Gateway.
-
-
On the Claimed Gateways page, right-click the deployed Security Gateway and click Show Activation Links.
-
In the Zero Touch Activation Links window:
-
Make sure to select the applicable Security Gateway.
-
Click the Copy Selected Link button.
The URl of the activation link is copied to the clipboard on your computer.
-
-
Send the activation link to the user who deploys the Security Gateway on the remote site.
Part 2 - Your Computer / Mobile Device
-
On your desktop computer or mobile device, open the Activation Link URL.
The appliance deployment wizard starts.
-
Follow the instructions in the wizard.