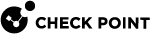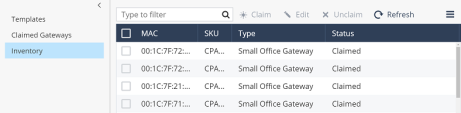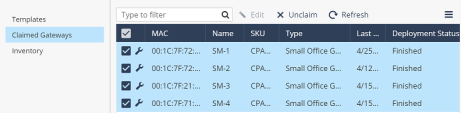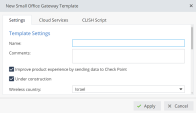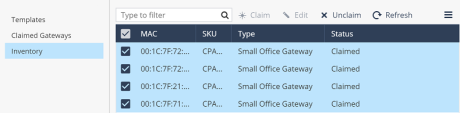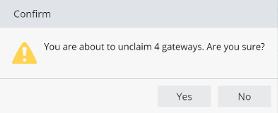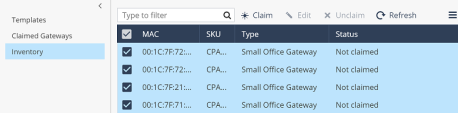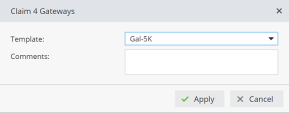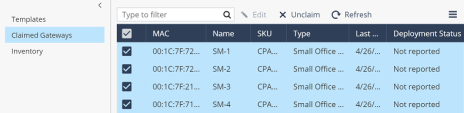Use Case - Deploying Multiple Quantum Spark Appliances
Use the Zero Touch![]() Allows users to manage the initial configurations of "Small Office" and "Gaia Gateways" easily and remotely. Settings from the Zero Touch Server replace the First Time Configuration Wizard. The Zero Touch Cloud Service runs a Web Portal and supports REST API. All actions are available through API calls. Web Portal to fetch settings for four previously claimed and deployed Quantum Spark Appliances.
Allows users to manage the initial configurations of "Small Office" and "Gaia Gateways" easily and remotely. Settings from the Zero Touch Server replace the First Time Configuration Wizard. The Zero Touch Cloud Service runs a Web Portal and supports REST API. All actions are available through API calls. Web Portal to fetch settings for four previously claimed and deployed Quantum Spark Appliances.
Prerequisites
-
For all management platforms (Centrally Managed, Smart-1 Cloud, or Spark Management) you must create a object and configure a One Time Activation Key before you claim your Gateway in the Zero Touch Portal.
-
In Quantum Spark Management (Optional): Automatic gateway creation can be permitted in each Plan.
For the procedures below, connect to the command line on the Quantum Spark appliance and run the commands in Gaia Clish.
|
|
|
|
|
|
Procedure
These Security Gateways still have the status Claimed.
-
Connect to the Check Point Zero Touch Portal.
-
Enter your User Center account username (usually an email address) and password.
-
Find your Account ID for the four Quantum Spark Appliances in the top line of the window.
-
Navigate to the Inventory page to find the MAC addresses of Quantum Spark Appliance to identify them.

Note - If this page shows Security Gateways of two types - Gaia Gateway and , then use the Type action to select Security Gateways only of type .
Example:
-
Navigate to the Claimed Gateways page to unclaim the Security Gateways:
-
Select all applicable Security Gateways - select the applicable checkboxes in the leftmost column.
-
Click
 (Actions) > Mark as Under Construction.
(Actions) > Mark as Under Construction.This prevents automatic downloads from their previous template when these Security Gateways return to factory defaults.
-
The wrench icon appears in the leftmost column for these four Security Gateways.
Example:
-
-
Restore these four Quantum Spark Appliances to factory defaults (in WebUI or Gaia Clish).
See the:
-
Quantum Spark Appliances Locally Managed Administration Guide for your version (2000 models, 1900 models, 1800 models, 1600 models, 1500 models) > Section "Restoring Factory Defaults".
-
Quantum Spark Appliances CLI Reference Guide for your version (2000 models, 1900 models, 1800 models, 1600 models, 1500 models) (the command "
revert to factory-defaults").
-
-
Navigate to the Templates page to create a template:
-
Navigate to the Inventory page to unclaim and then claim the Security Gateways:
-
Select all applicable Security Gateways - select the applicable checkboxes in the leftmost column.
-
Click Unclaim.
Note - You can unclaim and then claim Security Gateways to change to a different template.
Example:
-
The Confirm window opens.
Click Yes.
-
Click Claim.
This makes the new template available for the four Security Gateways.
Example:
-
The Claim Gateway window opens.
-
In the Template field, choose your new template from the drop-down list.
-
In the Comments field, enter an applicable text.
-
Click Apply.
-
-
-
Navigate to the Claimed Gateways page:
-
If it is necessary to configure or change settings, then left-click each applicable Security Gateway and click Edit.
For example, if each of the four Security Gateways must have a different time zone.
Example:
-
Select all applicable Security Gateways - select the application checkboxes in the leftmost column.
-
Click
 (Actions) > Unmark as Under Construction to start the deployment.
(Actions) > Unmark as Under Construction to start the deployment.Example:
-
The Deployment Status column shows stages, such as Installing and Rebooting, for each Security Gateway.
-
The Deployment Status column shows Finished when the configuration is complete for each Security Gateway.
-