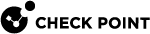SSL Settings
The default, pre-installed, LOM certificate is privately signed. As a result, the browser does not trust it.
After initial login, you can replace the SSL certificate with one of these certificates:
-
Self-signed SSL certificates created in the LOM WebUI - Must be set as trusted in the client web browser
-
Self-signed SSL certificates created on the CLI (Gaia or Linux) - Must be set as trusted in the client web browser
-
SSL certificates signed by the Internal Internal Certificate Authority on a Check Point Management Server
Generating a Self-Signed SSL Certificate in the LOM WebUI
|
|
Important - After you create the certificate, you must upload the certificate manually (see Uploading an SSL Certificate to LOM). |
To generate a new self-signed SSL certificate in the LOM WebUI:
-
Select Configuration > SSL.
The SSL Certificate Configuration window opens.
-
Click Generate SSL.
-
Enter the information for the certificate and the key:
Note - Use only alphanumeric characters, hyphens, underscores, and periods. Do not use spaces. For Email Address field use any characters.
-
Common Name (CN) - The exact name being certified (usually the Web server's domain name)
-
Organization (O) - Name of the organization
-
Organization Unit (OU) - Name of the section in the organization
-
City or Locality (L) - City or location of the organization (required)
-
State or Province (ST) - State or province of the organization (required)
-
Country (C) - Country code of the organization (required)
-
Email Address - Email address for the organization (required)
-
Valid For - Number of days until the certificate expires
-
Key Length - Number of bits in the private key is 1024 or 2048 bits
-
-
Click Generate.
To view the information on an existing SSL certificate:
-
Select Configuration > SSL.
The SSL Certificate Configuration window opens.
-
Click View SSL.
Generating a Self-Signed SSL Certificate in CLI
You can create an SSL certificate and a private key in the Command Line on an Gaia appliance, or on a Linux-based server.
|
|
Important - After you create the certificate, you must upload the certificate manually (see Uploading an SSL Certificate to LOM). |
To create an SSL certificate and a private key on a Gaia server:
-
Connect to the command line on the Gaia server.
-
Log in to the Expert mode.
-
Create a certificate:
cpopenssl req -config $CPDIR/conf/openssl.cnf -nodes [-days <num_days>] -x509 -newkey rsa:<size_bits> -keyout <key_file> -out <output_file>Parameter
Description
-nodesDo not encrypt the output key.
-days <num_days>This is optional parameter.
Number of days a certificate generated by X.509 is valid for.
The default is 30, the maximum is 3650, and 365 is the recommended value.

Note - If you do not enter the "
-days" parameter at all, the certificate will be valid for 30 days.-x509Create an X.509 structure instead of a certificate request..
-newkey rsa:<size_bits>Generate a new RSA key of "
size_bits" in size.Valid values are 512, 1024, 2048, and 4096.

Best Practice - We recommend to use 1024 or greater.
-keyout <key_file>Save the key in a specified
*.pemfile.
Note - LOM accepts only the
*.pemkey file format.-out <output_file>Save the certificate in a specified
*.pemfile.
Note - LOM accepts only the
*.pemkey file format.Example:
cpopenssl req -config $CPDIR/conf/openssl.cnf -nodes -days 365 -x509 -newkey rsa:2048 -keyout key.pem -out cert.pemWhen the command is executed, you will be asked to enter these parameters:
-
Country Name - 2-letter code (for example: US)
-
State or Province Name - full name (for example: New York)
-
Locality Name - city (for example: Buffalo)
-
Organization Name - company name (for example: My Company)
-
Organizational Unit Name - section or department (for example: R&D)
-
Common Name - system identifier (for example: Check Point 13500 LOM or MAC address)
-
Email Address - full email address (for example: john@example.com)
Some fields have default values. If you leave them blank, the default value will be used.
-
-
Copy the output file from the appliance to your computer.
To create an SSL certificate and a private key on a Linux-based server:
-
Connect to the command line on the appliance.
-
Create a certificate:
openssl req -nodes -days <num_days> -x509 -newkey rsa:<size_bits> -keyout <key_file> -out cert.pemThe command parameters are identical to the parameters for the "cpopenssl" command above.
-
Copy the output file from the server to your computer.
Generating am SSL Certificate Signed by the ICA on a Management Server
|
|
Important - After you create the certificate, you must upload the certificate manually (see Uploading an SSL Certificate to LOM). |
To create an SSL certificate that is signed by the Internal Certificate Authority on a Check Point Management Server:
-
Connect to the command line on the Management Server.
-
Log in to the Expert mode.
-
Run:
cpca_client create_cert -n "CN=<Common_Name>" -f /var/log/cert.p12 -w "" -k USERwhere "
<Common_Name>" is a system identifier. For example, the MAC Address of the appliance or of the LOM Card.Example:
cpca_client create_cert -n "CN=11:22:33:44:55:66" -f /var/log/cert.p12 -w "" -k USER -
Run:
cpopenssl pkcs12 -in /var/log/cert.p12 -nokeys -clcerts -passin pass: -out /var/log/cert.pem -
Run:
cpopenssl pkcs12 -in /var/log/cert.p12 -nodes -nocerts -passin pass: -out /var/log/key.pem
Uploading an SSL Certificate to LOM
To upload an SSL certificate and a private key to the LOM WebUI:
-
Select Configuration > SSL.
The SSL Certificate Configuration window opens.
-
Click Upload SSL.
-
From New Certificate, click Choose File and select a SSL certificate file.
-
From New Privacy Key, click Choose File and select a private key file.
-
Click Upload.