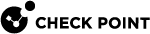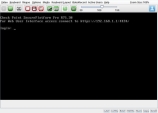Launching the JViewer Client
Launch the JViewer client to open a console window and use the appliance CLI.
-
Make sure that pop-ups are enabled in the browser.
-
Make sure that JAVA security configurations allow connectivity between the LOM IP address and the computer.
-
Select Remote Control > Console Redirection. The Console Redirection window opens.
-
Click Java Console.
The jviewer.jnlp file is downloaded.
Note - The file might appear as a potential issue as a JAVA applet. If prompted, click "Keep file" (in Chrome) to download the file and save it on your PC.
For Chrome, the Save As window opens for the jviewer.jnlp file.
-
Open the file. The JViewer client opens in a new window.
-
Java shows a security warning for the certificate.
-
Java prompts you to run this application.
-
-
To use an on-screen keyboard, select Keyboard Layout > SoftKeyboard > <language>. The keyboard opens in a new window.
Note - The keyboard layout mapping derives from the language settings in the OS system in your computer. Using a different language on the keyboard may result in keypresses to behave differently than expected.
-
Use these menus to configure the console settings:
-
 Video
Video
Use these menu options to configure the video settings for the JViewer client.
Menu Option
Description
Pause Redirection
Pauses the JViewer client
Resume Redirection
Resumes a paused JViewer client session
Refresh Video
Updates the console display
Compression Mode
Sets the compression algorithm, the default value is
YUV444+4ColorsVQ
DCT Quantization Table
Sets the video quality, the default value is 4
Host Video Output
When selected, the appliance console display is blank and the JViewer console is active
Full Screen
Shows the console display
Exit
Closes the JViewer client
-
 Keyboard
Keyboard
Use these menu options to configure the keyboard settings for the JViewer client.
Menu Option
Description
Hold <ALT or CTRL> key
Holds the chosen key down until released by unselecting the option.
<Left or Right> Windows key
Holds the left or right Windows key down until released. Alternately, allows for quick press and release.
CTRL + ALT + DEL
Sends a keystroke combination that uses the CTRL, ALT, and DEL keys.
Context menu
Selects a keystroke combination that uses the Context Menu key.
-
 Mouse
Mouse
Use these menu options to configure the mouse settings for the JViewer client.
Menu Option
Description
Show Cursor
When selected, the mouse cursor is visible in the console display
Mouse Mode
Select the settings for the mouse in the console window
-
 Options
Options
Use these menu options to configure settings for the JViewer client.
Menu Option
Description
Bandwidth
-
Select Auto Detect to automatically configure the bandwidth for the JViewer client
-
Select the applicable bandwidth for the JViewer client
Keyboard/Mouse Encryption
When selected, the keystrokes and mouse movements sent to LOM are encrypted
Zoom In and Out
Changes the magnification of the console display
-
-