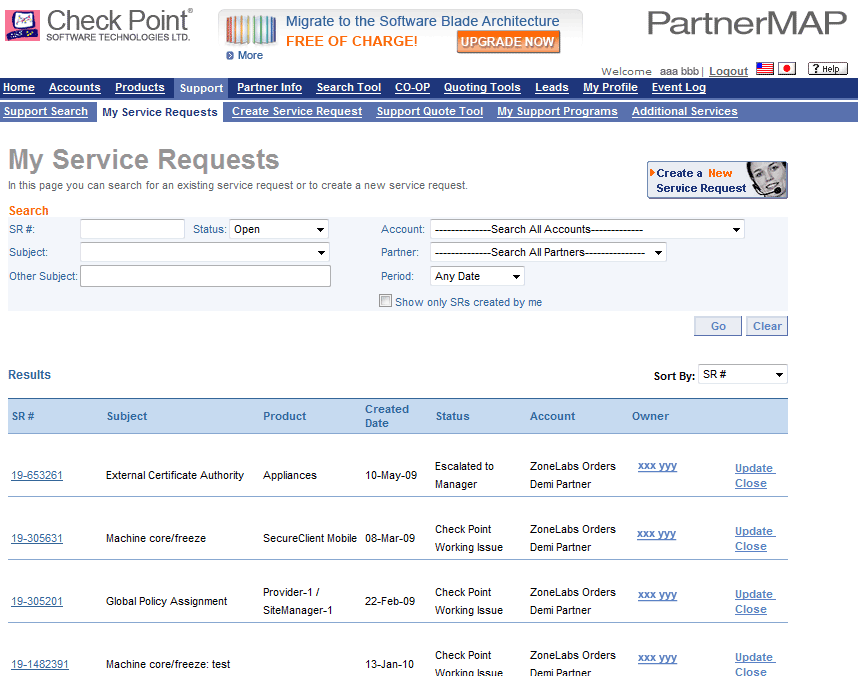Step 1. (Customers)
- The customer selects the UserCenter account from the drop down list.
- The system checks the support program with which the account is covered.
- The system checks that the person opening the SR is a support contact registered in the UserCenter account selected.
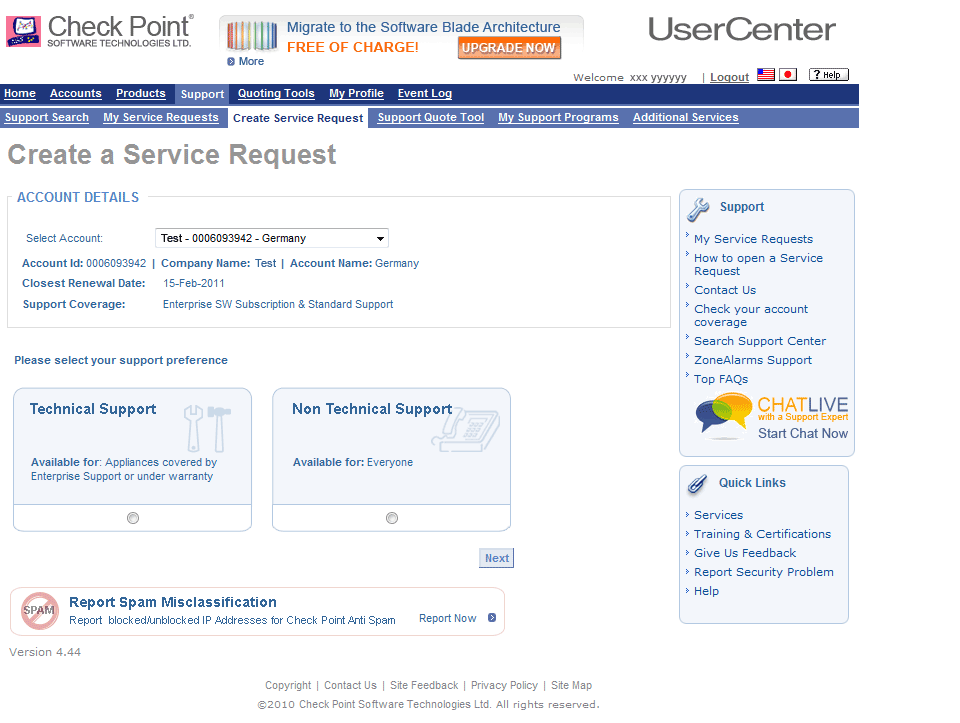
Step 1. (Partners)
- The partner enters the end user's account ID. A notification that a SR has been created on behalf of the end user will be sent to the e-mail addresses of the specified account ID administrators. The system checks the support program with which the account is covered. If the end user is covered with CES and the partner has the CCSP status, he/she will be moved to the next step.
- If the end user is not covered with CES, there are two situations:
- If the partner is a CSP, he/she will be moved to the next step. The partner will be able to open a service request by using his/her ticket quota.
- If the partner is only a CCSP and not a CSP, the partner will receive an error and will not be able to open a service request.
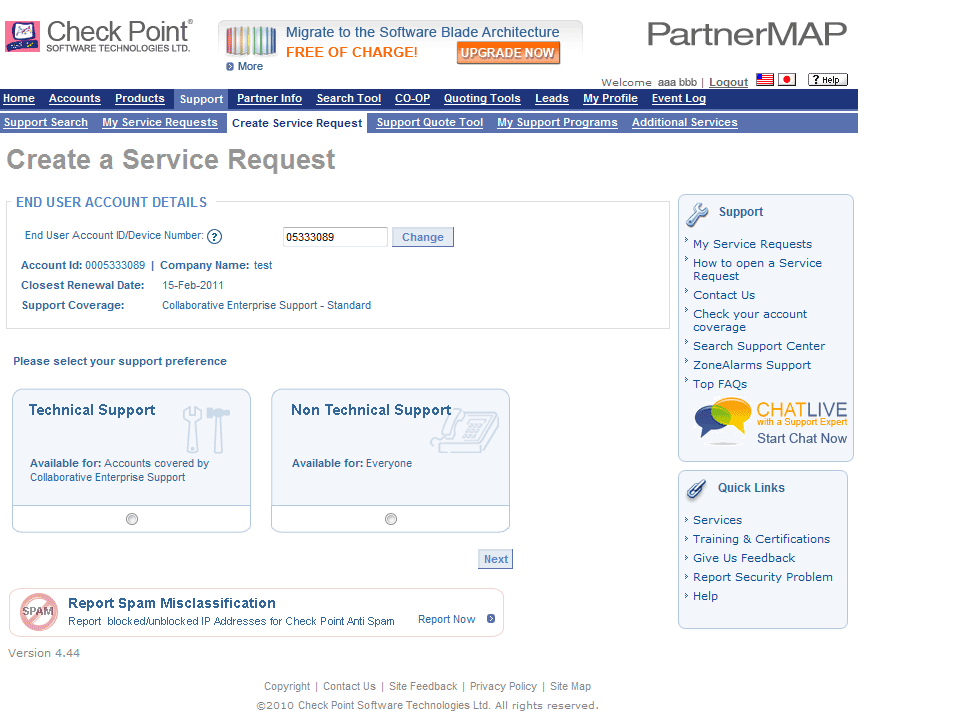
Step 2. (All Users)
In this step the person creating the SR is required to fill in basic characteristics of the SR, such as: Subject, Product, Version, Operating System, Severity and Error Messages.
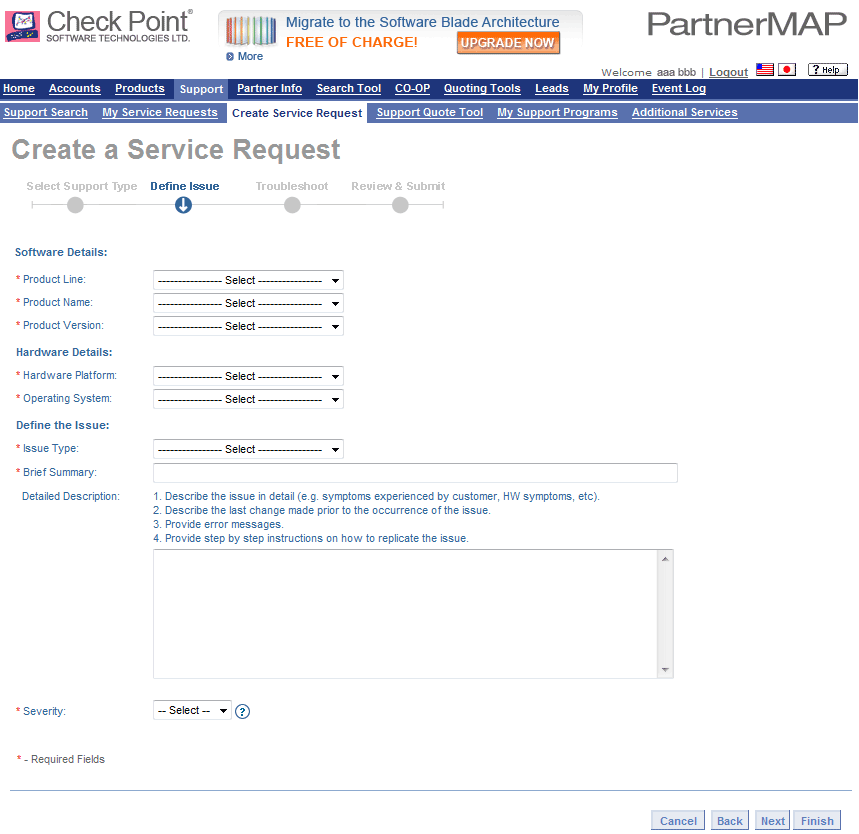
Step 3. (All Users)
In this step the person creating the SR is presented with recommended troubleshooting steps based on the details provided in step 2. In case the issue persists, a more detailed description of the issue is required.
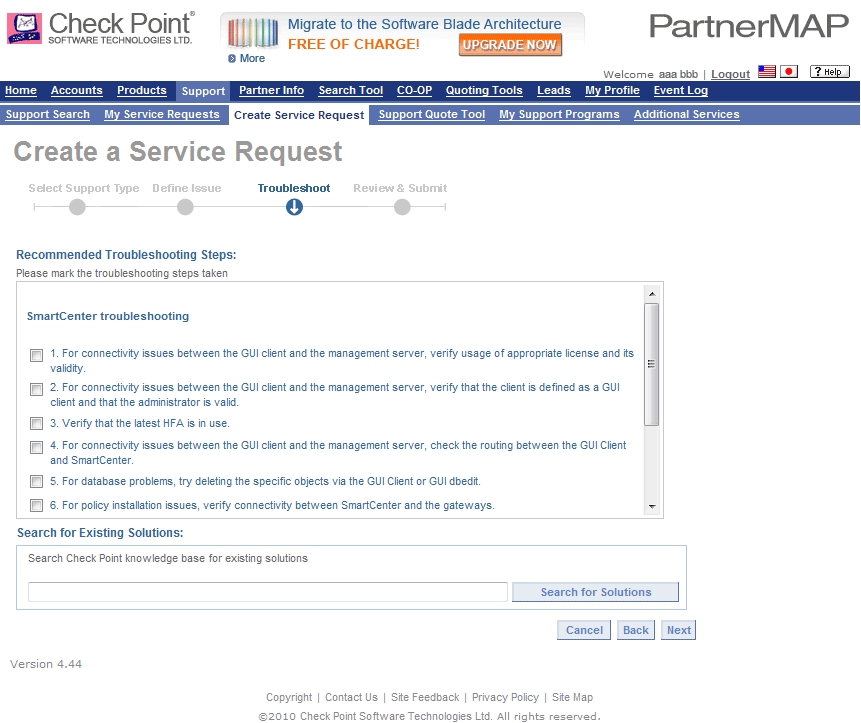
Step 4. (All Users)
This step summarizes the details provided throughout the SR creation wizard. Also, there is a description of the requested files (based on the details provided in step 2) and how they can be attached. Additional contact information and methods of contact can be provided as well.
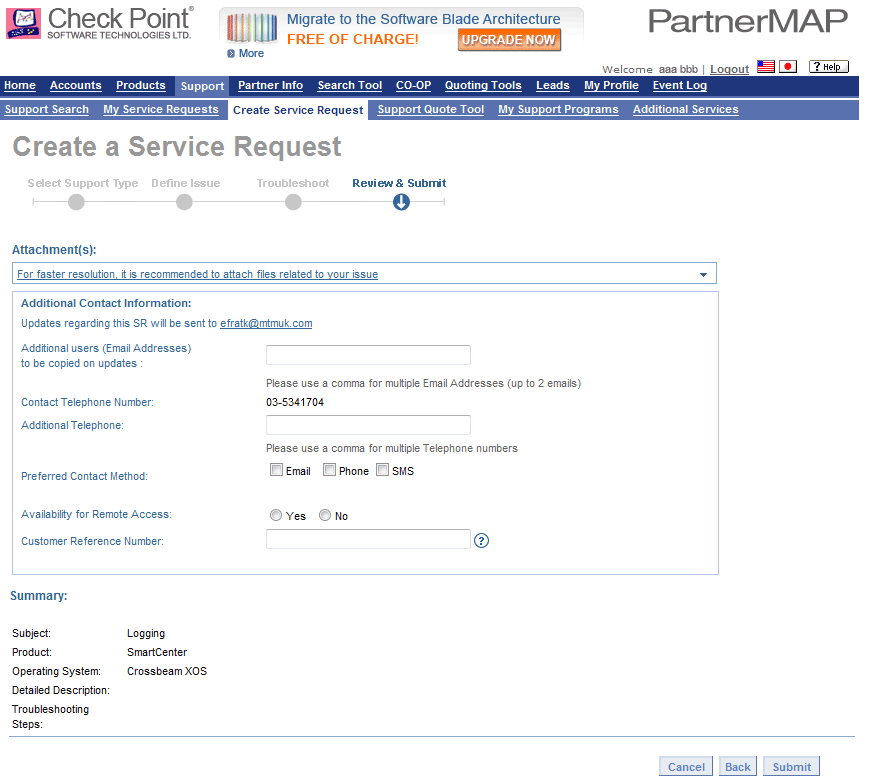
Step 5. (All Users)
Once the process is completed, the SR number is presented and an email is sent to the contact opening the SR.
In case of a partner opening an SR for an end user, an email notification will be sent to the specified e-mail address.
In order to keep track of the SR status, the 'My Service Requests' tab offers the following SR review capabilities:
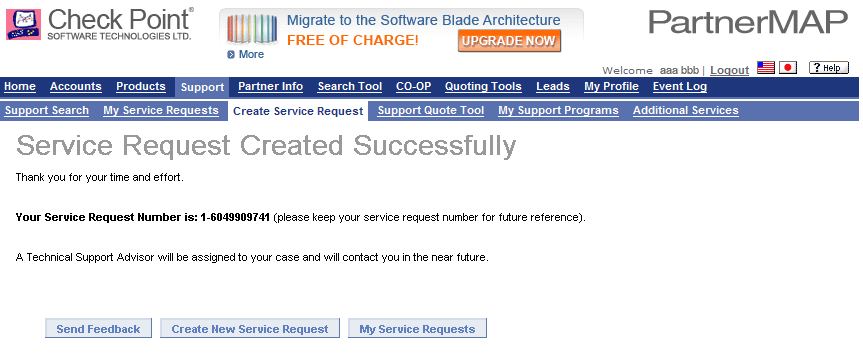
- View all open SRs based upon a partner account, UserCenter account and contact person.
- View all SRs closed within a certain period of time based upon a partner account, UserCenter account and contact person.
- Search for a specific SR based upon number, subject or status.