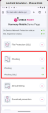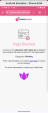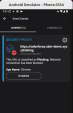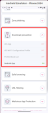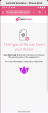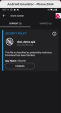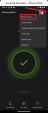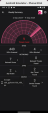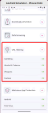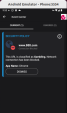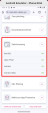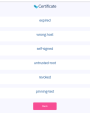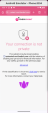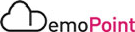2. Harmony Mobile Demo Page
Watch the Demonstration Video
For brevity, this video shows only the most important steps.
Goal
Experience Harmony Mobile’s phishing protection against malware and phishing attempts by blocking malicious app and file downloads.
Important Points
-
Harmony Mobile blocks phishing attacks across all apps from known and unknown zero-day phishing sites and sites that use SSL
-
Harmony Mobile blocks access to malicious sites from any web browser, leveraging the dynamic security intelligence provided by Check Point ThreatCloud
Instructions
|
Step |
Instructions |
|---|---|
|
1 |
On the mobile device emulator click the ‘home’ button and open the Threat Demo link |
|
2 |
Known Phishing: from the open page click on Phishing or Phishing (SSL). Phishing URL is a known phishing site based on Check Point Threat Cloud. Harmony Mobile immediately blocks browsing to such sites. |
|
3 |
On the mobile device emulator launch the Harmony Mobile application and review the Network Security Event. |
|
4 |
Click on DISMISS. |
Goal
Experience Harmony Mobile download protection for applications outside the Play Store (“sideloading”)
Important Points
-
Harmony Mobile controls applications download from not safe domains.
-
Application sideloading can easily lead to a data breach and a wide spread of malware on users’ devices that will expose corporate data to attackers
Instructions
|
Step |
Instructions |
|---|---|
|
1 |
On the mobile device emulator click the ‘home’ button and open the Threat Demo link |
|
2 |
From the web page click on Download Prevention and then on Android App: |
|
3 |
Chrome try to “sideload” sbm_demo.apk application outside of Play Store. Harmony Mobile prevents apk from being downloaded and installed. |
|
4 |
On the mobile device emulator launch the Harmony Mobile application and review the Network Security Event |
|
5 |
Click on DISMISS. |
Goal
Experience the Harmony Mobile Events History dashboard where users can review and understand past security findings.
Instructions
|
Step |
Instructions |
|---|---|
|
1 |
Launch the Harmony Mobile application. In the upper right corner click on the three dots and then click on Event History. Review the Weekly Summary of activities and detected threats. You can click on each category to get a detailed timeline of events. |
Goal
Experience Harmony Mobile URL filtering for links opened in a device browser. Harmony Mobile URL Filtering capability prevents access to websites based on categories deemed inappropriate by an organization’s corporate policies with granular blocklist and whitelist domain capabilities.
Instructions
|
Step |
Instructions |
|---|---|
|
1 |
On the mobile device emulator click the ‘home’ button and open the Threat Demo link |
|
2 |
From the web page click on URL Filtering and then on the relevant category link. Gambling, Alcohol & Tobacco or Weapons. Notice the Harmony Mobile notification popup for a newly detected threat. |
|
3 |
On the mobile device emulator launch the Harmony Mobile application and review the Network Security Event. |
Goal
Experience ‘Safe Browsing ’with Harmony Mobile. Harmony Mobile's On-device Network Protection, prevents access to malicious websites based on dynamic security intelligence provided by ThreatCloud™ (without relying on static categories) and prevents users from unwittingly visiting malicious websites where their device can be infected with drive-by malware.
We’ll see Harmony Mobile in action by visiting web pages with Bad SSL (misleading SSL certifications) and by using Open Phish, well known 3rd party site listing known Phishing URLs.
Instructions
|
Step |
Instructions |
|---|---|
|
1 |
On the mobile device emulator click the ‘home’ button and open the Threats Demo link |
|
2 |
From the web page click on Safe Browsing and then Bad SSL: |
|
3 |
Click on the available links to test the client against bad SSL configurations. |