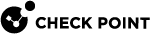Customizing the SSL Network Extender Portal
You can modify the SSL Network Extender Portal by changing skins and languages.
Configuring the Skins Option
To configure the Skins Option:
The skin directory is located inside the $FWDIR/conf/extender directory on the Security Gateways.
There are two subdirectories:
-
chkp: contains skins that Check Point provides by default. During upgrade, this subdirectory may be overwritten. -
custom: contains skins defined by the customer. If this subdirectory does not exist yet, create it. During upgrade, this subdirectory is not overwritten. New skins are added in this subdirectory.
Disabling a Skin
-
Enter the specific skin subdirectory, in the
customdirectory that is to be disabled, and create a file nameddisable. This file may be empty. -
If the specific skin does not exist in the
customdirectory, create it and then create a file within it nameddisable. -
Install Policy.
The next time that the user connects to the SSL Network Extender portal, this skin is not available.
Example
cd $FWDIR/conf/extender/skin/custom
mkdir skin1
touch disable
Creating a Skin
-
Enter the
customsubdirectory. -
Create a directory with the applicable skin name.

Note - Make sure this name is not already used in
chkp. If it is, the new skin definition overrides the existing skin definition (as long as the new skin definition exists). Once you have deleted the new skin definition, thechkpskin definition is used again.Each skin folder must contain these CSS files:
-
help_data.css- The main OLH page uses this stylesheet. -
help.css- The inner frame on the OLH page uses this stylesheet. -
index.css- The ESOD pages, and the main SSL Network Extender portal page use this stylesheet. -
style.css- All login pages use this stylesheet. -
style_main.css- The main SSL Network Extender Connection page, Proxy Authentication page, and Certificate Registration page use this stylesheet.

Best Practice - We recommend that you copy these files from another
chkpskin, and then modify them as applicable. -
Example
Add your company logo to the main SSL Network Extender portal page.
-
cd $FWDIR/conf/extender/skin/custom -
mkdir <skin_name> -
cd <skin_name> -
cp -v../../chkp/skin2/* . -
Place logo image file in this directory.
-
Edit the
index.cssfile. -
Go to
company_logoand replace the existing URL reference with a reference to the new logo image file. -
Save the changes in the file..
-
In SmartConsole, install policy.
|
|
Note - No spaces are allowed in the |
Configuring the Languages Option
To configure the Languages Option:
The languages directory is located inside the $FWDIR/conf/extender directory on the Security Gateways.
There may be two subdirectories:
-
chkp- Contains languages that Check Point provides by default. During upgrade, this subdirectory may be overwritten. -
custom- Contains languages defined by the customer. Ifcustomdoes not exist yet, create it. During upgrade, this subdirectory is not overwritten. New languages are added in this subdirectory.
Disabling a Language
-
Enter the specific language subdirectory, in the
customdirectory that is to be disabled (if it exists) and create a file nameddisable. This file may be empty. -
If the specific language does not exist in the
customdirectory, create it and then create a file within it nameddisable. -
In SmartConsole, install policy.
The next time that the user connects to the SSL Network Extender portal, this language is not be available.
Adding a Language
-
Enter the
customsubdirectory. -
Create a folder with the applicable language name.

Note - Make sure this name is not already used in
chkp. If it is, the new language definition overrides the existing language definition (as long as the new language definition exists). Once you have deleted the new language definition, thechkplanguage definition is used again. -
Copy the
messages.jsfile of an existingchkplanguage to this directory. -
Edit the
messages.jsfile and translate the text bracketed by quotation marks. -
Save the changes in the file.
-
In SmartConsole, install policy.
Example
-
cd $FWDIR/conf/extender/language -
mkdir custom -
cd custom -
mkdir <language_name> -
cd <language_name> -
cp -v ../../chkp/english/messages.js . -
Edit the
messages.jsfile and translate the text bracketed by quotation marks. -
Save the changes in the file.
-
In the
custom/english/messages.jsfile, add a line as follows:<language_name>="translation of language_name";
Note - No spaces are allowed in the
<language_name>. -
Install the Access Control policy.
Modifying a Language
-
Enter the
customsubdirectory. -
Create a folder with a language name that matches the
chkplanguage folder to be modified. -
Create an empty
messages.jsfile, and insert only those messages that you want to modify, in this format:<variable_name>="<applicable_text>";
Note - For reference, refer to the
messages.jsfile, located inchkp/<language>.