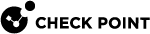設定遠端存取blade
在VPN檢視 >遠端存取部分 >刀鋒控制頁面上可用 網際網路在行動裝置、家用桌上型電腦和筆記型電腦等裝置與組織建立安全加密連線。
對於遠端存取 VPN,您必須使用認證設定設備上的使用者,並為指定的使用者設定所需的權限。該設備必須可從 Internet 訪問![]() 用於封鎖流量和檔案並顯示UserCheck訊息的UserCheck規則動作。使用者可以同意允許活動。。
用於封鎖流量和檔案並顯示UserCheck訊息的UserCheck規則動作。使用者可以同意允許活動。。
強烈建議您先在設備上使用靜態 IP 位址設定 DDNS 或網際網路連線。如果您不使用靜態 IP 位址,則設備的 IP 位址可能會根據您的網際網路服務供應商而變更。DDNS 可讓家庭使用者透過主機名稱連線至組織,而不是可以變更的 IP 位址。更多相關資訊,請參閱裝置檢視 >系統部分 > DDNS 和裝置存取頁面 > DDNS部分。
若要設定 DDNS,請參閱設定DDNS和存取服務.
若要設定靜態 IP 位址,請參閱設定網際網路連線.
|
|
注意-遠端存取 VPN 僅支援來自 IPv4 位址的連線。 |
開始使用遠端存取 VPN
-
 啟用遠端存取 VPN 刀鋒並設定功能
啟用遠端存取 VPN 刀鋒並設定功能
-
前往VPN檢視 >遠端存取部分 >刀鋒控制頁面。
-
選取「開啟」。
-
強制:選擇允許遠端存取使用者的流量。
-
可選:選擇「記錄遠端存取使用者的流量」 。
-
可選:選擇要求使用者使用雙重認證來驗證身分。
 手續
手續
雙因素身分驗證,也稱為多重驗證,這是一層額外的安全防護,防止未經授權的訪問存取您的系統。閘道器通過電子郵件或 SMS 向用戶發送密碼,以允許用戶通過 VPN 進行連接。從 R81.10.07 開始,您還可以選擇使用Google Authenticator。
要使用雙因素身份驗證,您必須配置遠程訪問權限,並提供電子郵件地址和手機號碼。
對於簡訊,您可以使用 Check Point 簡訊供應商或外部簡訊供應商。如果客戶使用公開簡訊伺服器,系統管理員必須提供 SMTP 伺服器的使用者名稱和密碼,以及包含外部服務供應商 API 的動態網址。

註解:
-
預設閘道器會經電子郵件和簡訊發送密碼。
-
L2TP 和 SNX 不支援雙重認證。
為確保連線,請在 Gaia Clish
 Gaia CLI的預設殼層 中執行以下指令:
Gaia CLI的預設殼層 中執行以下指令:set vpn remote-access advanced allow-older-clients true
欲設定雙因素驗證:
-
在VPN檢視 >遠端存取部分 >刀鋒控制頁面上,選擇要求使用者以雙重認證確認身分。
-
點擊配置。
雙因素身份驗證設定視窗開啟。
-
選擇適用的選項:

注意事項:身份驗證方法為全域設定,也就是說,對所有使用者和群組
 有共用屬性的物件集合,例如使用者帳戶。強制執行。
有共用屬性的物件集合,例如使用者帳戶。強制執行。從 R81.10.15 開始,可覆寫雙重認證的全域設定,並針對本機使用者和 AD 群組路線規劃所有流量。在以下頁面設定每個使用者(本機或 AD 群組)的策略:設定遠端存取使用者頁。
要選擇同時透過簡訊和電子郵件接收,請勾選兩個核取方塊。
 以簡訊接收身份驗證
以簡訊接收身份驗證
-
勾選簡訊核取方框。
-
如要使用 Check Point 簡訊,請選擇使用 Check Point 簡訊供應商服務。
-
若您選取「使用外部簡訊供應商」,請輸入下列欄位資訊:
-
動態ID網址
-
供應商使用者名稱
-
供應商密碼
-
API ID
-
欲顯示的訊息 (選填)。
-
 以電子郵件接收身份驗證
以電子郵件接收身份驗證
-
勾選電子郵件核取方框。
-
選填:輸入要傳送的訊息。
 以SMB Cloud Service (Google Authenticator 應用程式) 接收身分驗證
以SMB Cloud Service (Google Authenticator 應用程式) 接收身分驗證

注意:使用者須先有設定本項的遠端存取權。
-
勾選使用 Google Authenticator 核取方塊。
-
按一下「儲存」.
SMB Cloud Service 會將包含 QR 碼的電子郵件發送到使用者配置的電子郵件地址。
-
使用 Google Authenticator 應用程式掃描 QR 碼。
-
出現一次性密碼 (OTP)。

注意 - OTP 在 30 秒後失效。
-
將您的電腦連接到 VPN。輸入您的使用者名稱和密碼。
-
進行第二層驗證時,請在回覆欄位輸入 OTP。
-
Cloud Service 會將 OTP 與應用程式 QR 碼顯示的 OTP 進行比較。若配對成功,表示您已連接至 VPN。
在以下情況下, Cloud Service 會發送內含 OTP 的 QR 碼:
-
已配置新的使用者。
-
編輯現有使用者的資訊,例如新增電子郵件地址或使用者獲得遠端訪問權限。
-
管理員決定所有使用者須使用雲端身份驗證。
-
-
在「進階」索引頁籤的「Dynamic ID 設定」中,輸入:
-
一次性長度的密碼。
-
距離密碼失效的時間 (以分鐘為單位)。
-
重試次數上限。
-
-
在 國家/地區代碼下方,輸入預設國家/地區代碼。
-
按一下「儲存」.
如要使用雙因素身分驗證登入:
-
連結至您的 VPN。
-
您會收到一條 DynamicID 一次性密碼 (OTP) 提示,該密碼會以簡訊形式發送到您的手機,或者直接發送到您的電子郵件帳號,或者通過掃描 QR 碼。

註解:
-
VPN 雙因素身份驗證是針對每個閘道,而不是管理員。
-
當您開啟雙因素驗證時,您將為所有 VPN 使用者端開啟這項功能。這表示所有 VPN 使用者都必須配置用於連結的手機號碼和電子郵件地址。
-
-
可選:在 R81.10.15以上版本中:設定排程器來開關遠端存取 VPN 刀鋒。查看遠端存取 VPN 排程程式。
-
可選:在 R81.10.15以上版本中:設定允許或阻止清單,允許或阻止特定來源的遠端存取 VPN 流量。查看允許或阻止特定來源的遠端存取 VPN 流量.
-
在「VPN 遠端存取使用者可以用連線」部分中,選擇遠端存取 VPN 應用程式的用戶端。
 手續
手續
支援的遠端存取 VPN 用戶端包括:
-
Check Point VPN 用戶端:在桌上型電腦或筆記型電腦上安裝 VPN 用戶端。
-
移動客戶端 - 在您的智慧型手機或平板電腦(iOS 或 Android)上進行連接。
-
SSL VPN - 透過 SSL VPN 連線。在您的網頁瀏覽器中輸入 IP 位址。
-
Windows VPN 用戶端 - L2TP。Windows 及 macOS 可用預先共用的金鑰連線。如需指示,請點選「如何連線」。
若要設定遠端存取 VPN 的方法:
-
勾選所需方法,然後按一下連線方式。
使用情況 視窗開啟。
-
按照螢幕上的說明進行操作。
-
關閉視窗。
-
按一下「儲存」.
-
-
在頁面最下面,按一下「儲存」 。

注意事項:當遠端存取 VPN 刀鋒由Cloud Service管理時,會出現鎖定圖示。您無法在開和關狀態之間切換。如果您更改其他政策設定,則更改是臨時的。在閘道器與雲端服務之間的下一次同步處理時,系統會覆寫您在本機所做的任何變更。
-
-
 設定遠端存取 VPN 的使用者和使用者群組
設定遠端存取 VPN 的使用者和使用者群組
請遵循適用的程序:
 新增的本機使用者
新增的本機使用者
-
前往VPN檢視 >遠端存取部分 >遠端存取使用者頁面。
-
點擊新增.
新增本地使用者 視窗打開。
-
在欄位中輸入必要資訊。

注意-電子郵件和電話號碼欄位是非必填的。但是,如果您想要授與此使用者遠端存取 VPN 權限,則在遠端存取 VPN 連線期間,雙因素驗證是必要的資訊。
-
在遠端存取權限中勾選適合選項。
-
按一下「儲存」.
 從 Active Directory/RADIUS 新增使用者
從 Active Directory/RADIUS 新增使用者
您可以使用 Active Directory 或 RADIUS 伺服器來自動填充您的使用者和群組。
若要檢視已定義的身份驗證伺服器表格,請前往VPN檢視 >遠端存取部分 >身份驗證伺服器頁面。
 設定現有的本機使用者
設定現有的本機使用者
-
點選表格中的使用者名稱,然後點選編輯。
您也可以按兩下使用者名稱。
-
選擇 遠端存取權限。
-
點擊確定.
 設定現有本機使用者或使用者群組的權限
設定現有本機使用者或使用者群組的權限
-
點選編輯權限。
-
在頂端點選適用的篩選器:
-
點選使用者以查看本機設定的使用者。
-
點選 Active Directory,以查看 Active Directory 伺服器上設定的使用者群
-
-
在左欄中,選取適用使用者名稱/使用者群組
 指定有相關職責的使用者群組。附近的複選框。
指定有相關職責的使用者群組。附近的複選框。 -
按一下「儲存」.
-
-
 監控遠端存取 VPN
監控遠端存取 VPN
-
若要檢視目前連線的遠端使用者,請前往VPN檢視 >遠端存取部分 >已連線的遠端使用者頁面。
-
若要檢視目前的遠端存取 VPN 通道,請前往紀錄和顯示器檢視 >狀態部分 > VPN 通道頁面。
-
若要檢視目前連線的遠端存取 VPN 使用者的流量,請前往紀錄和顯示器檢視 >紀錄部分 >安全性紀錄頁面。
注意事項 :在VPN檢視 >遠端存取部分 >刀鋒控制頁面上,須選擇「記錄遠端存取使用者的流量」 。
-
遠端存取 VPN 排程程式
從 R81.10.15 開始:使用遠端存取 VPN 排程器,可將 VPN 遠端存取設定為僅在特定時段內啟用,例如在正常營業時間內。
在VPN 遠端存取控制頁面上,遠端存取 VPN 狀態顯示在遠端存取部分的最下面。
-
VPN 遠端存取已啟用
-
由於 VPN 排程器,VPN 遠端存取未啟用
-
VPN 遠端存取 VPN 排程器未設定
在 VPN遠端存取的遠端存取控制頁面部分:
-
按一下可用選項:
-
如果尚未啟用排程器,WebUI 將會顯示這一行:
遠端存取 VPN 排程器未設定
按一下行尾的設定。
-
如果已經啟用排程器,WebUI 將顯示這一行:
由於目前排程器設定,遠端存取 VPN 為活動
按一下文字中的排程器連結。
開啟遠端存取 VPN 排程器視窗。
-
-
若要啟用這個功能,請撥開滑桿「遠端存取 VPN 排程器已啟用」 。
滑塊會變為綠色。
-
在定義的時間間隔內,遠端存取 VPN 將一行中選擇動作:
-
活動:在設定的小時和日期內啟用遠端存取 VPN 刀鋒。
-
未活動(預設):在設定的小時和天數內停用遠端存取 VPN 刀鋒。
-
-
選用:選擇當排程器關閉遠端存取 VPN 時中斷 VPN 使用者連線。
-
點擊新增.
-
設定排程器並按一下「儲存」 :
-
開始時間
-
結束時間
-
天
-
-
按一下「儲存」.
在 VPN遠端存取的遠端存取控制頁面部分:
-
在遠端存取 VPN 由於目前排程器設定而未活動一行中,按一下排程器連結。
-
按一下排程器。
-
單擊 編輯.
-
設妥後按一下「儲存」 。
-
按一下「儲存」.
在 VPN遠端存取的遠端存取控制頁面部分:
-
在遠端存取 VPN 由於目前排程器設定而未活動一行中,按一下排程器連結。
-
按一下排程器。
-
點擊刪除.
-
點擊刪除確認。
-
按一下「儲存」.
允許或阻止特定來源的遠端存取 VPN 流量
從 R81.10.15 開始可封鎖或允許選定物件的流量,包括網路物件![]() 代表企業拓撲不同部分的邏輯物件-電腦、IP位址、流量通訊協定等。系統管理員會在安全性原則中使用這些物件。和可更新物件(地理位置)。
代表企業拓撲不同部分的邏輯物件-電腦、IP位址、流量通訊協定等。系統管理員會在安全性原則中使用這些物件。和可更新物件(地理位置)。
在 VPN遠端存取的遠端存取控制頁面部分:
-
按一下可用選項:
-
如果尚未啟用允許或阻止列表,WebUI 將顯示這一行:
不允許或阻止特定物件的存取
按一下行尾的設定。
-
如果已經啟用允許或阻止列表,WebUI 會顯示這一行:
僅允許從選取物件存取
按一下文字中的選定物件連結。
開啟遠端存取 VPN 允許或阻止清單視窗。
-
-
若要啟用這個功能,請撥開滑桿「遠端存取 VPN 允許或阻止清單已啟用」 。
滑塊會變為綠色。
-
在以下來源的流量將是一行中可選擇:
-
允許(預設):僅允許選定物件的流量並阻止所有其他來源的流量。
-
阻止:僅阻止選定物件的流量並允許所有其他來源的流量。
-
-
按一下+新增然後選擇網路物件或地理位置。

重要提示:預設這個清單是空白的。請務必選擇物件,以防意外行為 :允許所有流量或阻止所有流量。
 對於地理位置
對於地理位置
-
按一下地理位置。
開啟「匯入可更新物件」視窗。
-
在搜尋欄位中輸入文字,然後勾選相關大洲和國家。

注意事項:清單中最多支援選定100個地理位置物件。參閱sk182654。
-
按一下「儲存」.
 對於網路物件
對於網路物件
-
按一下網路物件。
開啟「選擇網路物件」視窗。
-
點擊新增.
新增網路物件 視窗打開。
-
在類型中單選:
-
單一IP
-
IP 範圍
-
整合網路
-
萬用字元
-
-
輸入物件名稱。
-
輸入網路位址和子網路掩碼。
-
按一下「儲存」.
-
在 VPN遠端存取的遠端存取控制頁面部分:
-
在「僅允許存取選定物件」一行中,按一下「選定物件」連結。
-
在清單中,按一下要刪除的物件。
每次只能選擇一個物件。
-
在工具列中,按一下「刪除」 。
-
按一下「儲存」.
進階選項
更多相關資訊請參閱設定進階遠端存取選項.
變更預設遠端存取 VPN 連接埠
Quantum Spark 閘道器上的預設遠端存取 VPN 連線埠為 TCP 443。如果將裝置上的 WebUI 設為也在 TCP 連線埠 443 上運作,則VPN檢視 >遠端存取部分 >刀鋒控制頁面上會出現衝突訊息。
如果您啟用下列其中一個遠端存取 VPN 用戶端:
-
Check Point VPN 客戶端
-
行動用戶端
-
SSL VPN
然後,您必須更改默認的遠端存取 VPN 連接埠:
-
單擊 更改連接埠 連結。
遠端訪問埠設定 視窗開啟。
-
在遠端存取連接埠欄位中,輸入新的連接埠號碼。
-
選取保留連接埠 443 進行連接埠轉送。
-
按一下「儲存」.
相同辦公室模式集區中的遠端存取 VPN 用戶端之間的連線
請遵循此程序,允許從相同辦公室模式集區取得 IP 位址的遠端存取 VPN 用戶端之間的連線。
-
前往使用者和物件檢視 >網路資源部分 >網路物件頁面。
-
點擊 新建 為辦公模式網路創建一個新的網路物件:
-
在 「類型」選單中,選取網路。
-
在 「網路位址」欄位中,輸入適用的網路 IP 位址。
-
在 「子網路遮罩」欄位中,輸入必要的子網路遮罩。
-
在「物件名稱」欄位中,輸入適用的名稱。
例如:
OMPOOL。 -
按一下「儲存」.
-
-
前往裝置檢視 >進階部分 >進階設定頁面。
-
設置參數VPN 遠端存取 - 啟用回連接:
-
在頂端的搜尋欄位中,輸入:
VPN 遠端存取 - 啟用後退連線。
-
選取參數 VPN 遠端存取-啟用後退連線,然後按一下編輯。
-
選擇啟用後退連接選項。
-
按一下「儲存」.
-
-
設定存取原則規則
 規則庫中的一組流量參數和其他條件,可對通訊工作階段採取指定動作。,以允許 Office 模式網路中電腦之間的流量:
規則庫中的一組流量參數和其他條件,可對通訊工作階段採取指定動作。,以允許 Office 模式網路中電腦之間的流量:-
前往存取原則檢視 >防火牆部分 >原則頁面。
-
在Incoming、Internal 和 VPN 流量部分,點擊新建。
-
設定此規則:
來源
目的
服務
動作
日誌
OMPOOL
OMPOOL
*AnyAcceptLog, 或者None -
按一下「儲存」.
-
-
設定 NAT 原則規則,以停用 Office 模式網路中電腦之間的流量上的 NAT:
-
前往存取原則檢視 >防火牆部分 > NAT頁面。
-
在「NAT 規則」區段中,點選「檢視 NAT 規則」。
-
點擊新增.
-
設定此規則:
原始來源
原始目標
原始服務
轉換的來源
轉換的目標
轉譯的服務
OMPOOL
OMPOOL
*Any*Original*Original*Original -
按一下「儲存」.
-