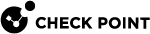备份、恢复、升级和其他系统操作
在设备>系统操作页面中,你可以:
-
重新启动
-
恢复出厂默认设置。
-
恢复出厂默认镜像和设置。
-
自动或手动将设备固件升级到最新的 Check Point 版本。
-
恢复到早期的固件镜像。
-
将设备设置备份到电脑中的文件里。
-
恢复已备份的配置。
-
启用 IPv6 网络并执行 IPv6 安全。
|
|
备注- 在高可用性设置中,设备在重启或发生故障转移 |
要重新启动设备:
-
点击“重新启动”。
-
单击“确定”在确认信息中。
要恢复出厂默认设置:
-
点击“默认设置”。
-
在确认信息中点击“确定”。
恢复到出厂默认设置。重新启动设备以完成操作。

注意- 这并不改变软件镜像。仅设置被恢复至默认值(IP地址
192.168.1.1、WebUI 地址https://192.168.1.1:4434、用户名admin和密码admin)。
要恢复到出厂默认镜像:
-
单击“出厂默认值”。
-
在确认信息中点击“确定”。
恢复到出厂默认设置。重新启动设备以完成操作。

注意- 这将恢复设备自带的默认软件镜像和默认设置(IP 地址为
https://192.168.1.1:4434,用户名为admin,密码为admin)。
要确保您有最新的固件版本:
点击“马上检查”。
要在未配置云服务的情况下自动升级设备固件:
-
点击“配置自动升级”。
自动固件升级窗口打开。
-
点击“自动执行固件升级”。
-
选择升级选项,以便在检测
 UserCheck规则操作允许流量和文件进入内部网络并记录它们。到新固件时使用:
UserCheck规则操作允许流量和文件进入内部网络并记录它们。到新固件时使用:-
立即升级
或
-
按照此频率进行升级。
-
-
如果选择了“按照此频率升级”,请选择 以下其中一种"发生"选项:
-
每日- 选择一天中的升级时间。
-
每周- 选择每周升级的日期和时间。
-
每月- 选择每月升级的日期和时间。
-
-
点击“应用”
|
|
备注:
|
手动升级设备固件:
-
点击手动升级。
升级软件向导打开。
-
根据向导指示进行升级。

注意- 在升级过程中,防火墙仍处于活动状态。造成流量中断的原因只能是:
-
在升级前保存一个本地镜像(这将导致防火墙守护程序关闭)。这可能导致 VPN 连接的中断。
-
升级过程会自动重新启动设备。
-
观看视频
恢复到较早版本的固件镜像:
-
点击“恢复到以前的镜像”。
-
在确认信息中点击“确定”。
重新启动设备以完成操作。
备份设备设置:
-
单击“备份”。
出现 "备份设置"页面。
-
要对备份文件进行加密,请选择“使用文件加密”复选框。设置并确认一个密码。
-
要备份设备上安装的安全策略
 控制网络流量并通过数据包检查强制执行数据保护和资源访问的组织准则的规则集合。,选择“备份安全策略”复选框。您可以添加关于所创建的特定备份文件的备注。
控制网络流量并通过数据包检查强制执行数据保护和资源访问的组织准则的规则集合。,选择“备份安全策略”复选框。您可以添加关于所创建的特定备份文件的备注。 -
点击“保存备份”。出现 "文件下载 "对话框。
文件名的格式是:
<current software version>-<YY-Month-day>-<HH_MM_Seconds>.zip -
点击“保存”并选择一个位置。
恢复已备份的配置:
-
单击“恢复”。
出现 "恢复设置 "页面。
-
浏览备份文件的位置。
-
点击“上传文件”。
|
|
重要提示:
|
|
|
注意- 从 700 到 1500 设备的升级路径目前只支持本地托管的设备。 |
升级设置
系统总是在一个单独的闪存分区上执行升级,您当前运行的分区不受影响。如果升级过程中出现故障,可以随时切换回当前的镜像。如果设备不能正常开机,请断开电源线并重新连接。设备会自动恢复到之前的镜像。
在“系统操作”页面上点击“恢复到以前的镜像”按钮,可以返回到较早版本的镜像。该备份包含整个镜像,包括固件、所有的系统设置和当前安全策略。
点击“下一步”后,升级过程开始。
备份系统
该备份文件包括所有的系统设置,如网络设置和 DNS 配置。该备份文件还包含安全内部通信证书和许可证。
如果要用另一台设备替换现有设备,你可以修复之前设备的设置,并重新激活许可证(在许可证页面>激活许可证页面上)。
如想复制现有设备,您可以在新设备上恢复原设备的设置。确保更改重复设备的IP地址(在设备> 互联网页面上)并生成新的许可证。
创建一个备份文件:
-
点击“创建备份文件”。
将打开 "备份设置"窗口。
-
要对文件进行加密,请点击“使用文件加密”。
如果选择此选项,则必须输入并确认密码。
-
可选项- 添加一个关于备份文件的备注。
-
点击“创建备份”。
进行系统设置备份。
配置定期备份:
-
在设备>系统操作>备份和修复系统设置中,单击设置。
打开“定期备份设置”窗口。
-
点击“启用计划备份”。
-
配置文件存储目的地:
-
从下拉菜单中选择协议:
-
SFTP
-
FTP
-
SCP
-
FLASH
-
-
输入备份服务器路径。
-
输入一个用户名和密码。
-
点击保存。
-
-
可选的- 选择使用文件加密。
如果选择此选项,则必须输入并确认密码。
-
在计划定期备份中,选择频率:
-
每日- 选择一天中的时间(小时范围)。
-
每周- 选择每周的备份日期和时间。
-
每月- 选择每月的备份日期和时间。

注意 - 如果某月不包括所选日期,则会在该月的最后一天执行备份。
-
-
点击保存。
观看视频