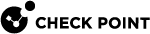システムツールの使用
[ツール]ページでは、アプライアンスの問題を診断するためのさまざまなアクションを実行できます。
[ツール]ページと同じ機能が以下より利用可能です。
-
[ホーム]ビュー>[トラブルシューティング]セクション。
-
[デバイス]ビュー>[システム]セクション。
-
[ログ&モニタリング]ビュー>[診断]セクション。
|
アクション |
可能なバージョン: |
説明 |
||||||
|---|---|---|---|---|---|---|---|---|
|
システムリソースのモニタリング |
R81.10.00 |
ポップアップウィンドウが開き、以下の情報が表示されます。
|
||||||
|
ルーティングテーブルの表示 |
R81.10.00 |
ポップアップウィンドウが開き、各ルートについて以下の情報が表示されます。
|
||||||
|
ルータの設定を表示する |
R81.10.05 |
ポップアップウィンドウが開き、以下のいずれかのカテゴリを選択すると、対応するGaia Clish
|
||||||
|
コマンド実行 |
R81.10.10 |
ポップアップ ウィンドウが開いて、定義済みのCLIコマンドを選択すると、出力を確認
|
||||||
|
Cloud Serviceのポートをテストする |
R81.10.00 |
クラウドサービス接続テストの結果を表示するポップアップウィンドウを開きます。 (Gaia Clish コマンド " |
||||||
|
Tcpdumpツール |
R81.10.00 |
ポップアップウィンドウが開き、アプライアンスのインタフェースを通過するトラフィックをキャプチャできます。
手順:
|
||||||
|
ファイアウォールモニタツール |
R81.10.10 |
ポップアップウィンドウが開き、アプライアンスのインタフェースを通過するトラフィックをキャプチャできます。
手順:
|
||||||
|
ファイアウォールCtlツール |
R81.10.10 |
ポップアップウィンドウを開き、セキュリティゲートウェイがどのパケットをドロップするかを示すカーネルデバッグを見ることができます。
手順:
|
||||||
|
VPNデバッグツール |
R81.10.10 |
VPNデバッグを開始するためのポップアップウィンドウを開きます。
手順:
完全なデバッグ手順についてはsk62482を参照してください。 |
||||||
|
DSL統計の表示 |
R81.10.00 |
ポップアップウィンドウが開き、DSL統計を表示します。 DSLモデルでのみ利用可能です。 |
||||||
|
CPInfoファイルの生成 |
R81.10.00 |
多くのコマンドの出力や各種ログファイルの内容をアーカイブパッケージとして収集できます。 このデータは、Check Pointサポートが設定を理解し、問題のトラブルシューティングを行う際に役立ちます。 手順:
|
||||||
|
ピン |
R81.10.00 |
ポップアップウィンドウが開き、指定したIPアドレス/ホスト名に対するpingコマンドの結果を表示します。 アプライアンスは、指定された宛先にICMPリクエストを送信します。 |
||||||
|
トレース |
R81.10.00 |
ポップアップウィンドウが開き、指定したIPアドレス/ホスト名に対するtracerouteコマンドの結果を表示します。 アプライアンスは、指定された宛先にICMPリクエストを送信します。 |
||||||
|
検索 |
R81.10.00 |
指定された IP アドレス/ホスト名に対する DNS 検索の結果 (Gaia Clish コマンド " |
||||||
|
ダウンロード |
R81.10.00 |
sk159712を開き、USB-Cコンソールソケット用のWindowsドライバをダウンロードします。 説明: ミニUSBをコンソールコネクタとして使用する場合、Windows OSではシリアル通信に必要なドライバの自動検出 ドライバを手動でインストールする必要があります。 詳細は、sk182035を参照してください。 |