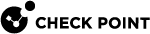Using System Tools
On the Tools page you can perform various actions to diagnose problems with the appliance.
The same Tools page is available in:
-
The Home view > Troubleshooting section.
-
The Device view > System section.
-
The Logs & Monitoring view > Diagnostics section.
|
Action |
Available From |
Description |
||||||
|---|---|---|---|---|---|---|---|---|
|
Monitor System Resources |
R81.10.00 |
Opens a popup windows that shows:
|
||||||
|
Show Routing Table |
R81.10.00 |
Opens a popup window that shows this information for each route:
|
||||||
|
Show Router Configuration |
R81.10.05 |
Opens a popup window where you select one of the categories, and the window shows the corresponding Gaia Clish
|
||||||
|
Run Command |
R81.10.10 |
Opens a popup window in which you can select a predefined CLI command and see its output:
|
||||||
|
Test Cloud Services Ports |
R81.10.00 |
Opens a popup window that shows the result of the Cloud Services Connectivity Test (the output of the Gaia Clish command " |
||||||
|
Tcpdump Tool |
R81.10.00 |
Opens a popup window, in which you can capture traffic that passes through appliance interfaces.
Procedure:
|
||||||
|
Firewall Monitor Tool |
R81.10.10 |
Opens a popup window, in which you can capture traffic that passes through appliance interfaces.
Procedure:
|
||||||
|
Firewall Ctl Tool |
R81.10.10 |
Opens a popup window, in which you can see the kernel debug that shows which packets the Security Gateway drops.
Procedure:
|
||||||
|
VPN Debug Tool |
R81.10.10 |
Opens a popup window, in which you can start a VPN debug.
Procedure:
For the complete debug procedure, refer to sk62482. |
||||||
|
Display DSL Statistics |
R81.10.00 |
Opens popup window that shows the DSL statistics. Available only on DSL models. |
||||||
|
Generate CPInfo File |
R81.10.00 |
Collects outputs of many commands and contents of various log files into an archive package. This data helps Check Point Support understand the configuration and troubleshoot issues. Procedure:
|
||||||
|
Ping |
R81.10.00 |
Opens a popup window that shows the result of the ping command to the specified IP address / hostname. The appliance sends ICMP Requests to the specified destination. |
||||||
|
Trace |
R81.10.00 |
Opens a popup window that shows the result of the traceroute command to the specified IP address / hostname. The appliance sends ICMP Requests to the specified destination. |
||||||
|
Lookup |
R81.10.00 |
Opens a popup window that shows the result of the DNS lookup for the specified IP address / hostname (the output of the Gaia Clish command " |
||||||
|
Download |
R81.10.00 |
Opens sk159712 to download the Windows driver for a USB-C console socket. Explanation: When the mini-USB is used as a console connector, Windows OS does not automatically detect and download the driver needed for serial communication. You must manually install the driver. For more information, see sk182035. |