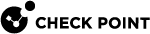Setting Up the Quantum Spark Appliance
To set up the Quantum Spark Appliances:
-
Remove the Quantum Spark Appliance from the shipping carton and place it on a tabletop.
-
Identity the network interface marked as LAN1.
This interface is preconfigured with the IPv4 Address 192.168.1.1 and Subnet Mask 255.255.255.0.
Connecting the Cables:
-
Connect the power cable to the appliance. The appliance is connected directly to the power source.
1530 / 1550 appliances only: Turn on the power switch located on the back panel.
-
When the appliance is turned on, the Power LED on the front panel lights up in red for a short period.
The LED then turns blue and starts to blink. This shows a boot is in progress and firmware is being installed.
When the LED turns a solid blue, the appliance is ready for login.

Note - The LED is red if there is an alert or error.
-
If you use an external modem:
Connect the Ethernet cable to the WAN port on the appliance back panel and plug it into your external modem or router's PC/LAN network port. The Internet LED on the appliance front panel lights up when the Ethernet is connected.
-
If you do not use an external modem:
Connect the telephone cable to the DSL port on the appliance back panel and plug it into the DSL line socket. The DSL LED as well as the Internet Link LED remains off until you configure the appliance, including setting up the DSL as an internet connection.
-
-
Connect the standard network cable to the LAN1 port on the appliance and to the network adapter on your PC.
|
|
Note - Wait 10 seconds between power cycles (off and on). |
Using Default WiFi
Starting in version R81.10.07, you can use the default SSID for a WiFi connection.
|
|
Note -
|
-
Connect the appliance cable and the WAN cable.
-
Use the SSID and password printed on the appliance sticker to connect to WiFi.

Note - Skip this step if you are connecting through LAN.
-
Browse to default gateway IP address: https://192.168.1.1:4434
The Welcome screen of the First Time Configuration Wizard appears.
-
Click Fetch Settings from the Cloud.
-
In the new window, click Yes to confirm that you want to proceed.
-
The Internet connection page of the First Time Configuration Wizard
-
From the Connection type drop-down menu, select Static IP.
-
Click Connect.
The One Touch status bar is running.
|
|
Note - If you were connected to WiFi: After the One Touch script finishes running, the WiFi network you were connected to is deleted. As a result, you are disconnected from the appliance. |