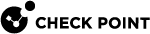Managing Licenses
The Home > License page shows the license state for the Software Blades. From this page, the appliance can connect to the Check Point User Center with its credentials to pull the license information and activate the appliance.
In most cases, you must first register the appliance in your Check Point User Center account or create one if you don't already have one. A User Center account is necessary to receive support and updates.
If you have Internet connectivity configured:
-
Go to Home > License.
-
Click Activate License.
You are notified that you successfully activated the appliance license.
If you were not able to activate the license, it may be because:
-
There is a connectivity issue such as a proxy between your appliance and the Internet.
Or
-
Your appliance is not registered.
If there is a proxy between your appliance and the Internet, you must configure the proxy details before you can activate your license.
To configure the proxy details:
-
Click Set proxy.
-
Select Use proxy server and enter the proxy server Address and Port.
-
Click Apply
-
Click Activate License.
If your appliance is not registered:
-
Browse to: https://smbregistration.checkpoint.com
-
Enter the MAC address and Registration key. These values can be found on the Home > License page.
-
Select Hardware Platform.
-
Select Hardware Model.
-
Click Activate License.
You are notified that you successfully activated the appliance license.
After initial activation, the Activate License button shows as Reactivate. If you make changes to your license, click Reactivate to get the updated license information.
If you are offline while configuring the appliance:
-
Browse to Check Point User Center.
-
Enter the appliance's credentials, MAC address, and registration key from the Home > License page.
-
After you complete the registration wizard, you are prompted to download the activation file. Download it to a local location. This is needed for the next step.
-
In Home > License, click Offline.
The Import Activation File window opens.
-
Browse to the activation file you downloaded and click Import.
The activation process starts.
The region is set when the license is installed. The region determines the wireless frequency and parameters, as the regulations vary according to region.
If you are using a trial license, only basic radio settings, are allowed in all zones. A warning that selected wireless radio settings are not applied shows on the Summary page of the First Time Configuration Wizard and also on the Device > License page. For more information on basic wireless radio settings, see sk159693.
If you select a country and install a valid license, but the wireless region of the device does not match the selected country, a warning message shows and you must edit the country information. When the country and wireless region match, you see the full settings.