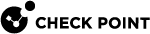Deploying from a USB Drive or SD Card
You can deploy the Quantum Spark Appliance configuration files from a USB drive or SD card (1570 / 1590, 1600 / 1800 appliances only) and quickly configure many appliances without using the First Time Configuration Wizard. The configuration file lets you configure more settings and parameters than are available in the First Time Configuration Wizard.
|
|
Note - SD card deployment is not supported for 1530 / 1550 appliances. |
You can deploy configuration files in these conditions:
-
An appliance with default settings is not configured at all.
-
An appliance that already has an existing configuration.
The Quantum Spark Appliance starts, automatically mounts the USB drive, and searches the root directory for a configuration file.
|
|
Note - The USB drive must be formatted in FAT32. SD cards are formatted with ext4. |
Sample Configuration File
This is a sample Quantum Spark 1530 / 1550 Appliance configuration file for USB deployment.
|
|
Preparing the Configuration Files
The Quantum Spark Appliance Massive Deployment configuration files are composed of Gaia Clish![]() The default shell of the Gaia CLI commands.
The default shell of the Gaia CLI commands.
These are the file names that you can use:
-
autoconf.clish -
autoconf.<MAC Address>.clish
<MAC Address> is the specified MAC address in this format: XX-XX-XX-XX-XX
You can create multiple configuration files for Quantum SparkAppliance gateways. The gateways run both files or only one of them. First the autoconf.clish configuration file is loaded. If there is a configuration file with the same MAC address as the gateway, that file is loaded second.
Use the # symbol to add comments to the configuration file.
Deploying the Configuration File - Initial Configuration
This section describes how to deploy a configuration file on a USB drive to Quantum Spark Appliance. You must configure and format the file correctly before you deploy it. You can insert the USB drive in the front or rear USB port. Make sure the USB drive is formatted in FAT32.
You can deploy the configuration file to the Quantum Spark Appliance when the appliance is off or when it is powered on.
|
|
Important - Do not remove the USB drive or insert a second USB drive while the configuration script runs. This may cause a configuration error. |
To deploy the configuration file from a USB drive for the initial configuration:
-
Insert the USB drive into a Quantum SparkAppliance.
-
Quantum SparkAppliance is OFF - Turn on the appliance. The Power LED is red when the appliance is first turned on.It blinks blue while the boot is in progress and then turns solid blue when the process is complete..
-
Quantum Spark Appliance is ON - The appliance automatically detects the USB drive.
-
-
The Quantum SparkAppliance locates the USB configuration file and begins to run the script. The USB LED blinks blue while the script runs.
-
The configuration script finishes and the Quantum Spark Appliance Power LED is a constant blue.
-
Remove the USB drive from the Quantum SparkAppliance.
|
|
Note - The USB LED is red when there is a problem running the configuration script. Turn off the Quantum Spark Appliance and confirm that the configuration files are formatted correctly. |
Deploying the Configuration File - Existing Configuration
To edit or upgrade the existing configuration of a Quantum Spark Appliance, deploy a configuration file. Use the set property command to set the appliance to use a configuration file on a USB drive. The USB drive can be inserted in the front or the rear USB port.
You can deploy the configuration file to the Quantum Spark Appliance either when the appliance is off or when it is powered on.
|
|
Important - Do not remove the USB drive or insert a second USB drive while the Quantum Spark Appliance configuration script runs. This may cause a configuration error. |
To deploy the configuration file from a USB drive to a configured appliance:
-
From the CLI, enter the command:
set property USB_auto_configuration onceThe appliance is set to use a configuration script from a USB drive.
-
Insert the USB drive in the appliance (the appliance automatically detects the USB drive).
The USB LED comes on and is a constant orange.
-
The appliance locates the USB configuration file and begins to run the script. The USB LED blinks blue while the script runs.
-
The configuration script finishes.
The USB LED is a constant blue and the screen displays:
System Started. -
Remove the USB drive from the appliance.
|
|
Note - The USB LED is red when there is a problem running the configuration script. Turn off the appliance and confirm that the configuration files are formatted correctly. |
Viewing Configuration Logs
After the Quantum Spark Appliance is successfully configured from a USB drive, a log is created.
-
The log file is called:
autonconf.<MAC Address>.<timestamp>.<log> -
The log file is created in the USB root directory and in
/tmpon the appliance.
Troubleshooting Configuration Files
This section discusses the scenario where the configuration file fails and the Quantum SparkAppliance is not fully configured.
Configuration File Error
If there is an error and the configuration file fails, the appliance is not fully configured and is no longer in the initial default condition. The commands in the configuration file that show before the error are applied to the appliance. You can examine the configuration log to find where the error occurred.
When the appliance is not fully configured, the First Time Configuration Wizard shows in the WebUI. However, not all of the settings from the failed configuration file show in the First Time Configuration Wizard.
Best Practice - Check Point recommends that you do not use the First Time Configuration Wizard to configure an appliance when the configuration file fails. Restore the default settings to a partially configured appliance before you use the First Time Configuration Wizard to ensure that the appliance is configured correctly.
Suggested Workflow - Configuration File Error
This section contains a suggested workflow that explains what to do if there is an error with the configuration file on a USB drive. Use the set property USB_auto_configuration command when you run a configuration file script on a configured appliance.
-
The USB drive with the configuration file is inserted into a USB port on the Quantum Spark Appliance.
-
The USB LED on the front panel blinks red. There is a problem with the configuration file script.
Sample console output displaying an error:
Booting Check Point RD-6281-A User Space...INIT: Entering runlevel: 3........sd 2:0:0:0: [sda] Assuming drive cache: write throughsd 2:0:0:0: [sda] Assuming drive cache: write through.....................................................System Started...Start running autoconfiguration CLI script from USB2 ... Error.autoconf.00-1C-7F-21-07-94.2011-07-21.1248.log was copied to USB2 -
The log file is created and contains the configuration details.
-
The log file is called:
autonconf.<MAC Address>.<timestamp>.<log> -
The log file is created in the USB root directory and in
/tmpon the appliance.
-
-
Analyze the log file to find the problem.
If you cannot repair the configuration file:
-
Remove the USB drive.
-
Run the CLI command:
restore default-settings -
Connect to the WebUI and use the First Time Configuration Wizard to configure the appliance.
If you understand the error and know how to repair the configuration file:
-
Remove the USB drive.
-
Run the CLI command:
restore default-settings -
Insert the USB drive and run the repaired configuration script again.
Sample Configuration Log with Error
This is a sample configuration log file for a configuration script that fails.
|
|
Using the set property Command
The set property CLI command controls how the Quantum Spark Appliance runs configuration scripts from a USB drive.
These commands do not change how the First Time Configuration Wizard in the WebUI configures the appliance:
-
set property USB_auto_configuration offThe appliance does not run configuration scripts from a USB drive.
-
set property USB_auto_configuration onceThe appliance only runs the next configuration script from a USB drive.
-
set property USB_auto_configuration alwaysThe appliance always runs configuration scripts from a USB drive.