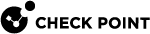Backup, Restore, Upgrade, and Other System Operations
In the Device > System Operations page you can:
-
Reboot
-
Restore factory default settings.
-
Revert to the factory default image and settings.
-
Automatically or manually upgrade the appliance firmware to the latest Check Point version.
-
Revert to earlier firmware image.
-
Backup appliance settings to a file stored on your desktop computer.
-
Restore a backed up configuration.
-
Enable IPv6 networking and enforce IPv6 security.
|
|
Note - After a reboot or failover in a high-availability setup, the appliance resumes operation automatically after power is restored, with no user intervention required. |
To reboot the appliance:
-
Click Reboot.
-
Click OK in the confirmation message.
To restore factory default settings:
-
Click Default Settings.
-
Click OK in the confirmation message.
The factory default settings are restored. The appliance reboots to complete the operation.

Note - This does not change the software image. Only the settings are restored to their default values (IP address
192.168.1.1, WebUI addresshttps://192.168.1.1:4434, the usernameadminand the passwordadmin).
To revert to the factory default image:
-
Click Factory Defaults.
-
Click OK in the confirmation message.
The factory default settings are restored. The appliance reboots to complete the operation.

Note - This restores the default software image which the appliance came with and also the default settings (IP address
https://192.168.1.1:4434, the username isadmin, and the password isadmin).
To make sure you have the latest firmware version:
Click Check now.
To automatically upgrade your appliance firmware when Cloud Services is not configured:
-
Click Configure automatic upgrades.
The Automatic Firmware Upgrades window opens.
-
Click Perform firmware upgrades automatically.
-
Select the upgrade option to use when new firmware is detected:
-
Upgrade immediately
Or
-
Upgrade according to this frequency.
-
-
If you selected Upgrade according to this frequency, select one of the Occurs options:
-
Daily - Select the Time of day.
-
Weekly - Select the Day of week and Time of day.
-
Monthly - Select the Day of month and Time of day.
-
-
Click Apply
|
|
Notes:
|
To upgrade your appliance firmware manually:
|
|
Important - We do not recommend performing a manual upgrade in Centrally Managed appliances. To upgrade to a new version, deploy it in SmartConsole If you performed the firmware upgrade manually on a Quantum Spark Appliance from one major version to another (for example, from R80.20.X to R81.10.X), then immediately after the upgrade, in SmartConsole you must change the version in the corresponding Security Gateway object and install the Access Control policy. |
-
Click Manual Upgrade.
The Upgrade Software Wizard opens.
-
Follow the Wizard instructions.

Note - The firewall remains active while the upgrade is in process. Traffic disruption can only be caused by:
-
Saving a local image before the upgrade (this causes the Firewall daemon to shut down). This may lead to disruption in VPN connections.
-
The upgrade process automatically reboots the appliance.
-
Watch the Video
To revert to an earlier firmware image:
-
Click Revert to Previous Image.
-
Click OK in the confirmation message.
The appliance reboots to complete the operation.
To backup appliance settings:
-
Click Backup.
The Backup Settings page opens.
-
To encrypt the backup file, select the Use File Encryption checkbox. Set and confirm a password.
-
To back up the security policy installed on the appliance, select the Backup Security Policy checkbox. You can add Comments about the specific backup file created.
-
Click Save Backup. The File Download dialog box appears.
The file name format is:
<current software version>-<YY-Month-day>-<HH_MM_Seconds>.zip -
Click Save and select a location.
To restore a backed up configuration:
-
Click Restore.
The Restore Settings page appears.
-
Browse to the location of the backed up file.
-
Click Upload File.
|
|
Important:
|
|
|
Note - The upgrade path from 700 to 1500 appliances is currently supported only for locally managed devices. |
Using the Software Upgrade Wizard
Follow the instructions in each page of the Software Upgrade Wizard.
Click Cancel to quit the wizard.
Welcome
Click the Check Point Download Center link to download an upgrade package as directed. If you already downloaded the file, you can skip this step.
Upload Software
Click Browse to select the upgrade package file.
Click Upload. This may take a few minutes. When the upload is complete, the wizard automatically validates the image. A progress indicator at the bottom of the page tells you the percentage completed. When there is successful image validation, an "Upload Finished" status shows.
Upgrade Settings
The system always performs an upgrade on a separate flash partition and your current-running partition is not affected. You can always switch back to the current image if there is an immediate failure in the upgrade process. If the appliance does not come up properly from the boot, disconnect the power cable and reconnect it. The appliance automatically reverts to the previous image.
Click the Revert to Previous Image button on the System Operations page to return to an earlier image. The backup contains the entire image, including the firmware, all system settings and the current security policy.
When you click Next, the upgrade process starts.
Upgrading
The Upgrading page shows an upgrade progress indicator and checks off each step as it is completed.
-
Initializing upgrade process
-
Installing new image
Backing up the System
The backup file includes all your system settings such as network settings and DNS configuration. The backup file also contains the Secure Internal Communication certificate and your license.
If you want to replace an existing appliance with another one, you can restore the settings of your previous appliance and re-activate your license (on the License Page > Activate License page).
If you want to duplicate an existing appliance, you can restore the settings of the original appliance on the new one. Make sure to change the IP address of the duplicated appliance (on the Device > Internet page) and generate a new license.
To create a backup file:
-
Click Create Backup File.
The Backup Settings window opens.
-
To encrypt the file, click Use file encryption.
If you select this option, you must enter and confirm a password.
-
Optional - Add a comment about the backup file.
-
Click Create Backup.
System settings are backed up.
To configure a periodic backup:
-
In Device > System Operations > Backup and Restore System Settings, click Settings.
The Periodic Backup Settings window opens.
-
Click Enable scheduled backups.
-
Configure the file storage destination:
-
Select the Protocol from the dropdown menu:
-
SFTP
-
FTP
-
SCP
-
FLASH
-
-
Enter a Backup server path.
-
Enter a username and password.
-
Click Save.
-
-
Optional - Select Use file encryption.
If you select this option, you must enter and confirm a password.
-
In Schedule Periodic Backup, select frequency:
-
Daily - Select time of day (hour range).
-
Weekly - Select day of week and time of day.
-
Monthly - Select day of month and time of day.

Note - If a month does not include the selected day, the backup is executed on the last day of the month.
-
-
Click Save.
Watch the Video
IPv6 Settings
To enable IPv6:
Click Enable IPv6.
Now you can configure an IPv6 address in network and policy settings on the Configuring Internet Connectivity page.
 Note - You must reboot the appliance first.
Note - You must reboot the appliance first.