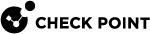Distributing the Remote Access Clients from the Gateway
Follow these steps to automatically upgrade the Remote Access client when users connect to the Security Gateway.
Step 1: Create backup copies of the applicable files
-
Connect to the command line on the Security Gateway / each Cluster Member.
-
Log in to the Expert mode.
-
Create backup copies of these files:
-
cp -v $FWDIR/conf/extender/CSHELL/TRAC.cab{,_BKP} -
cp -v $FWDIR/conf/extender/CSHELL/trac_ver.txt{,_BKP}
-
Step 2: Download the Remote Access Clients Automatic Upgrade file for your release
-
Go to sk117536 - Endpoint Security Home Page and navigate to the Client Releases Information section.
-
Identify your installed client version and click the row corresponding to your version.
-
In the Release Home page section, open the mentioned SK and navigate to the Standalone Client Downloads section.
-
From the Remote Access VPN Clients (Automatic Upgrade file) section, download the *.CAB file and rename it from *.CAB file to: TRAC.cab.
-
On your system:
-
Open the downloaded TRAC.cab file.
-
Open the ver.ini file.
-
Copy the build number and save it.
-
Step 3: Configure the Security Gateway / each Cluster Member
-
Transfer the downloaded TRAC.cab file to the Security Gateway / each Cluster Member to some directory (for example, /var/log/).
-
On the Security Gateway / each Cluster Member, assign the required permissions to the TRAC.cab file:
chmod -v 775 /var/log/TRAC.cab -
On the Security Gateway / each Cluster Member, copy the TRAC.cab file to the required directory:
cp -v /var/log/TRAC.cab $FWDIR/conf/extender/CSHELL/ -
On the Security Gateway / each Cluster Member, change the build number in the trac_ver.txt file:
-
Edit the file:
vi $FWDIR/conf/extender/CSHELL/trac_ver.txt -
Change the current build number to the build number you saw in the ver.ini file.
-
Save the changes in the file and exit the editor.
-
Step 4: Configure the client upgrade mode
-
Connect with SmartConsole to the Management Server that manages the Security Gateway / Cluster.
-
In SmartConsole, click the Menu button > Global properties.
-
From the left tree, click Remote Access > Endpoint Connect.
-
In the section Client upgrade mode, select the applicable option:
-
Ask user (end-users must confirm the client upgrade)
-
Always upgrade (automatic client upgrade without asking end-users)
-
-
Click OK.
Step 5: In SmartConsole, install the policy on the Security Gateway / Cluster