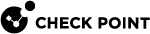Configuring Threat Emulation on the Security Gateway - Custom Threat Prevention
Changing the Analysis Location
When you run the Threat Emulation![]() Check Point Software Blade on a Security Gateway that monitors the behavior of files in a sandbox to determine whether or not they are malicious. Acronym: TE. First Time Configuration Wizard, you select the location of the emulation analysis. You can use the Threat Emulation window in Gateway Properties to change the location.
Check Point Software Blade on a Security Gateway that monitors the behavior of files in a sandbox to determine whether or not they are malicious. Acronym: TE. First Time Configuration Wizard, you select the location of the emulation analysis. You can use the Threat Emulation window in Gateway Properties to change the location.
|
|
Note - The Threat Prevention policy defines the analysis location that is used for emulation (see Threat Emulation Environment). |
|
|
Important - On the 3900 appliances, Threat Emulation does not support Local Emulation (Known Limitation PMTR-115010). |
|
Step |
Instructions |
|---|---|
|
1 |
Double-click the Security Gateway The Gateway Properties window opens. |
|
2 |
From the navigation tree, select Threat Emulation. The Threat Emulation page opens. |
|
3 |
From the Analysis Location section, select the emulation location:
|
|
4 |
Optional: Select Emulate files on ThreatCloud if not supported locally. If files are not supported on the Threat Emulation appliance and they are supported in the ThreatCloud, they are sent to the ThreatCloud for emulation. No additional license is necessary for these files. |
|
5 |
Click OK. |
|
6 |
Install the policy on the Threat Emulation appliance. |
Setting the Activation Mode
You can change the Threat Emulation protection Activation Mode of the Security Gateway or Threat Emulation appliance. The emulation can use the Prevent![]() UserCheck rule action that blocks traffic and files and can show a UserCheck message. action that is defined in the Threat Prevention policy or only Detect
UserCheck rule action that blocks traffic and files and can show a UserCheck message. action that is defined in the Threat Prevention policy or only Detect![]() UserCheck rule action that allows traffic and files to enter the internal network and logs them. and log malware.
UserCheck rule action that allows traffic and files to enter the internal network and logs them. and log malware.
|
Step |
Instructions |
|---|---|
|
1 |
Double-click the Security Gateway object of the Threat Emulation appliance. The Gateway Properties window opens. |
|
2 |
From the navigation tree, select Threat Emulation. The Threat Emulation page opens. |
|
3 |
From the Activation Mode section, select one of these options:
|
|
4 |
Click OK, and then install the policy. |
Optimizing System Resources
The Resource Allocation settings are only for deployments that use a Threat Emulation appliance. Threat Emulation uses system resources for emulation to identify malware and suspicious behavior. You can use the Resource Allocation settings to configure how much of the Threat Emulation appliance resources are used for emulation. When you change these settings, it can affect the network and emulation performance.
You can configure the settings for these system resources:
-
Minimum available hard disk space (If no emulation is done on a file, the Threat Prevention Fail Mode settings determine if the file is allowed or blocked.
-
Maximum available RAM that can be used for Virtual Machines.
If you plan to change the available RAM, these are the recommended settings:
-
If the appliance is only used for Threat Emulation, increase the available RAM.
-
If the appliance is also used for other Software Blades, decrease the available RAM.
|
Step |
Instructions |
|---|---|
|
1 |
Double-click the Security Gateway object of the Threat Emulation appliance. The Gateway Properties window opens. |
|
2 |
From the navigation tree, select Threat Emulation > Advanced. The Advanced page opens. |
|
3 |
Stopping the emulation is determined when the Log storage mechanism automatically deletes log files. Therefore, in order to change the relevant configured value (Note - It also affects the Log's files deletion). Navigate to Logs > Local Storage >. And from When disk space is below |
|
4 |
To configure the maximum amount of RAM that is available for emulation, select Limit memory allocation. |
|
5 |
Optional. To change the amount of available RAM:
|
|
6 |
From When limit is exceeded traffic is accepted with track, select the action if a file is not sent for emulation:
|
|
7 |
Click OK. |
|
8 |
Install the Threat Prevention Policy. |
Managing Images for Emulation
You can define the operating system images that Threat Emulation uses, for each appliance, and for each Threat Emulation profile. If different images are defined for a profile and for an appliance, Threat Emulation will use the images that are selected in both places. An image that is selected only for the appliance or for the profile will not be used for emulation.
|
Step |
Instructions |
|---|---|
|
1 |
Double-click the Security Gateway object of the Threat Emulation appliance. The Gateway Properties window opens. |
|
2 |
From the navigation tree, select Threat Emulation > Advanced. |
|
3 |
From the Image Management section, select the applicable option for your network:
|
|
4 |
Click OK, and then install the policy. |
Additionally Supported Protocols for Threat Emulation
In addition to HTTP, FTP and SMTP protocols, which you can select in the SmartConsole![]() Check Point GUI application used to manage a Check Point environment - configure Security Policies, configure devices, monitor products and events, install updates, and so on., the Threat Emulation Software Blade
Check Point GUI application used to manage a Check Point environment - configure Security Policies, configure devices, monitor products and events, install updates, and so on., the Threat Emulation Software Blade![]() Specific security solution (module): (1) On a Security Gateway, each Software Blade inspects specific characteristics of the traffic (2) On a Management Server, each Software Blade enables different management capabilities. also supports the IMAP and POP3 protocols:
Specific security solution (module): (1) On a Security Gateway, each Software Blade inspects specific characteristics of the traffic (2) On a Management Server, each Software Blade enables different management capabilities. also supports the IMAP and POP3 protocols:
|
Step |
Instructions |
|---|---|
|
1 |
Connect to the command line on your Security Gateway. |
|
2 |
Log in to the Expert mode. |
|
3 |
Back up this file: Run: |
|
4 |
Edit this file: Run: |
|
5 |
In the |
|
6 |
Save the changes in the file and exit the Vi editor. |
|
7 |
Install the Threat Prevention Policy. |
|
Step |
Instructions |
|---|---|
|
1 |
Connect to the command line on the Security Gateway. |
|
2 |
Log in to the Expert mode. |
|
3 |
Back up the file: Run: |
|
4 |
Edit the file: Run: |
|
5 |
In the |
|
6 |
Save the changes in the file, and then exit the Vi editor. |
|
7 |
Install the Threat Prevention Policy. |