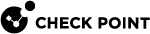Configuring Advanced Threat Emulation Settings - Autonomous Threat Prevention
Updating Threat Emulation
Threat Emulation![]() Check Point Software Blade on a Security Gateway that monitors the behavior of files in a sandbox to determine whether or not they are malicious. Acronym: TE. connects to the ThreatCloud
Check Point Software Blade on a Security Gateway that monitors the behavior of files in a sandbox to determine whether or not they are malicious. Acronym: TE. connects to the ThreatCloud![]() The cyber intelligence center of all of Check Point products. Dynamically updated based on an innovative global network of threat sensors and invites organizations to share threat data and collaborate in the fight against modern malware. to update the engine and the operating system images. The default setting for the Threat Emulation appliance is to automatically update the engine and images.
The cyber intelligence center of all of Check Point products. Dynamically updated based on an innovative global network of threat sensors and invites organizations to share threat data and collaborate in the fight against modern malware. to update the engine and the operating system images. The default setting for the Threat Emulation appliance is to automatically update the engine and images.
The default setting is to download the package once a day.
|
|
Best Practice - Configure Threat Emulation to download the package when there is low network activity. |
Update packages for the Threat Emulation operating system images are usually more than 2GB. The actual size of the update package is related to your configuration.
In SmartConsole![]() Check Point GUI application used to manage a Check Point environment - configure Security Policies, configure devices, monitor products and events, install updates, and so on., go to Security Policies > Threat Prevention > Autonomous Policy > Autonomous Policy Tools.
Check Point GUI application used to manage a Check Point environment - configure Security Policies, configure devices, monitor products and events, install updates, and so on., go to Security Policies > Threat Prevention > Autonomous Policy > Autonomous Policy Tools.
|
Step |
Instructions |
|---|---|
|
1 |
Go to Updates. The Updates page opens. |
|
2 |
Under Threat Emulation, click Schedule Update. |
|
3 |
Select or clear these settings:
|
|
4 |
To configure the schedule for Threat Emulation engine or image updates, click Configure. |
|
5 |
Configure the automatic update settings to update the database:
|
|
6 |
Click OK, and install the Threat Prevention policy. |
Updating Threat Emulation Images Manually
Update packages for the Threat Emulation operating system images are usually more than several Gigabytes. The actual size of the update package is related to your configuration.
The default setting is to download the package once a week on Sunday. If Sunday is a work day, we recommend that you change the update setting to a non-work day.
In SmartConsole, go to Security Policies > Threat Prevention >Autonomous Policy > Autonomous Policy Tools.
|
Step |
Instructions |
|---|---|
|
1 |
Go to Updates. The Updates page opens. |
|
2 |
Under Threat Emulation, click Update Images. |
|
3 |
Select a gateway. Click OK. |
|
4 |
Install the Threat Prevention policy. |
Fine-Tuning the Threat Emulation Appliance
You can change the advanced settings on the Threat Emulation appliance to fine-tune Threat Emulation for your deployment.
Configuring the Emulation Limits
To prevent too many files that are waiting for emulation, configure these emulation limit settings:
-
Maximum file size (up to 100,000 KB)
-
Maximum time that the Software Blade
 Specific security solution (module): (1) On a Security Gateway, each Software Blade inspects specific characteristics of the traffic (2) On a Management Server, each Software Blade enables different management capabilities. does emulation
Specific security solution (module): (1) On a Security Gateway, each Software Blade inspects specific characteristics of the traffic (2) On a Management Server, each Software Blade enables different management capabilities. does emulation -
Maximum time that a file waits for emulation in the queue (for Threat Emulation appliance only)
If emulation is not done on a file for one of these reasons, the Fail Mode settings for Threat Prevention define if a file is allowed or blocked:
-
Allow all connections (Fail-open) - All connections are allowed in a situation of engine overload or failure (default).
-
Block all connections (Fail-close) - All connections are blocked in a situation of engine overload or failure.
|
Step |
Instructions |
|---|---|
|
1 |
In SmartConsole, go to Manage & Settings > Blades > Threat Prevention > Advanced Settings. The Threat Prevention Engine Settings window opens. |
|
2 |
Go to Threat Emulation tab > Emulation Limits. |
|
3 |
Configure the Maximum file size for emulation and the Maximum file time in queue. |
|
4 |
From When limit is exceeded traffic is accepted with track, select the action if a file is not sent for emulation:
|
|
5 |
Click OK, and then install the policy. |
Changing the Size of the Local Cache
When a Threat Emulation analysis finds that a file is clean, the file hash is saved in a cache. Before Threat Emulation sends a new file to emulation, it compares the new file to the cache. If there is a match, it is not necessary to send it for additional emulation. Threat Emulation uses the cache to help optimize network performance. We recommend that you do not change this setting.
|
Step |
Instructions |
|---|---|
|
1 |
In SmartConsole, select Manage & Settings > Blades > Threat Prevention > Advanced Settings. The Threat Prevention Engine Settings window opens. |
|
2 |
Go to the Threat Emulation tab > Advanced Settings. |
|
3 |
In Number of file hashes to save in local cache, configure the number of file hashes that are stored in the cache. |
|
4 |
Click OK, and install the policy. |