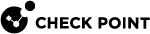Managing Software on SmartLSM Security Gateways
You can manage the software installed on SmartLSM Security Gateways and standard Security Gateways. The Package commands are available from the Actions menu and the Package toolbar buttons.
These commands are not available for Small Office Appliances . To centrally manage the firmware of Small Office Appliances, use the Firmware tab (see Configuring firmware installation settings on a Provisioning Profile for Small Office Appliances)
Upload Security Gateway![]() Dedicated Check Point server that runs Check Point software to inspect traffic and enforce Security Policies for connected network resources. software packages to the SmartProvisioning
Dedicated Check Point server that runs Check Point software to inspect traffic and enforce Security Policies for connected network resources. software packages to the SmartProvisioning![]() Check Point Software Blade on a Management Server (the actual name is "Provisioning") that manages large-scale deployments of Check Point Security Gateways using configuration profiles. Synonyms: Large-Scale Management, SmartLSM, LSM. Package Repository on the Security Management Server
Check Point Software Blade on a Management Server (the actual name is "Provisioning") that manages large-scale deployments of Check Point Security Gateways using configuration profiles. Synonyms: Large-Scale Management, SmartLSM, LSM. Package Repository on the Security Management Server![]() Dedicated Check Point server that runs Check Point software to manage the objects and policies in a Check Point environment within a single management Domain. Synonym: Single-Domain Security Management Server. or Domain Management Server
Dedicated Check Point server that runs Check Point software to manage the objects and policies in a Check Point environment within a single management Domain. Synonym: Single-Domain Security Management Server. or Domain Management Server![]() Check Point Single-Domain Security Management Server or a Multi-Domain Security Management Server..
Check Point Single-Domain Security Management Server or a Multi-Domain Security Management Server..
-
In SmartConsole
 Check Point GUI application used to manage a Check Point environment - configure Security Policies, configure devices, monitor products and events, install updates, and so on., click > Manage licenses and packages.
Check Point GUI application used to manage a Check Point environment - configure Security Policies, configure devices, monitor products and events, install updates, and so on., click > Manage licenses and packages. -
From the menu bar, select Packages > Add and select a source:
-
From Download Center - Enter your user name and password for the Check Point Download/User Center. When your credentials are authenticated, the Get Packages from Download Center window opens, which displays the packages that are available to you. Select the ones you want and click Download.
-
From CD/DVD - Insert the CD or DVD with the package into the appliance or server. Browse to the DVD with the TGZ files that you are adding to the repository, and then click OK.
-
File - Browse to the TGZ files that you are adding to the repository, and then click OK. The software package is added to the Package Repository.
-
You can view the Check Point software packages installed on a gateway. Such packages include Security Gateway upgrades, Check Point Hotfixes that are relevant for the installed version, and Check Point HFAs.
-
From the Devices pane, double-click the Security Gateway.
The window opens and shows the General tab.
-
Click the Packages tab.
The operating system of the Security Gateway, and all installed Check Point packages are listed.
Before you install a Check Point software package on a Security Gateway, you can test if the package is compatible with the selected Security Gateway.
-
In the Devices work space, select a Security Gateway.
-
From the menu bar, select Actions > Packages > Pre-Install Verifier.
A message appears: Getting targets for install. Please wait...
If there are packages in the Package Repository (see Uploading Packages to the Repository) the Verify Installation window opens.
-
Select a listed package and click Verify.
In the Status View > Action Status, see the verification phases in the Details column:
-
Checks connection between Security Gateway and Security Management Server or Domain Management Server.
-
Checks for sufficient disk space on the Security Gateway.
-
Checks that the package is not already installed.
-
Checks compatibility of package with operating system and currently installed packages.
If the package is verified for the selected Security Gateway, the Status column shows Completed, and the Details column shows:
'<package>' is compatible with installed packages
-
Use the Upgrade to Management Version features to upgrade devices for a new version of the Security Gateway software.
-
In the work space, select the Security Gateway.
-
From the menu bar, select Actions > Packages > Upgrade to Management Version.
If there are packages in the Package Repository (see Uploading Packages to the Repository) installed packages are upgraded to the latest available version.
If required packages are missing, they are listed in the Missing Packages window.
Use SmartUpdate to add the missing packages, and rerun Upgrade to Management Version.
Use the Distribute Packages feature to distribute Check Point Hotfixes and HFAs to the Security Gateways that can be enhanced by installing the package.
-
In the work space, select the Security Gateway.
-
Verify that the package you want to distribute is available and appropriate for the selected Security Gateway (see Verifying Pre-Install).
-
From the menu bar, select Actions > Packages > Distribute Packages.
A warning opens, which explains that using Distribute Packages, rather than Upgrade All, may lead to a mismatch between versions and malfunctions.
To prevent this issue, make sure to use Distribute for Hotfix
 Software package installed on top of the current software version to fix a wrong or undesired behavior, and to add a new behavior. and HFA installations, not for upgrading to a new version.
Software package installed on top of the current software version to fix a wrong or undesired behavior, and to add a new behavior. and HFA installations, not for upgrading to a new version. -
If you want to continue with this procedure, click OK.
If there are packages in the Package Repository (see Uploading Packages to the Repository), the Distribute Package window opens.
-
Select a package from the list.
-
In the Choose action section, select an action:
-
Distribute and install packages - Download selected packages from the Package Repository and install them on the selected gateway.
-
Only distribute packages - Download selected packages from the Package Repository to the selected Security Gateway, but do not install them yet.
-
Install previously distributed packages - Install packages that were previously distributed to the selected Security Gateway.
-
-
If you want the Security Gateway to automatically reboot after the installation, if the installation requires this, select Allow reboot if required.
-
Select Backup image for automatic revert (available only for Security Gateways). Clear this option only if disk space is a real issue.
The image creation can take some time.
-
If Change to a new profile after install is enabled, you must select an appropriate SmartLSM Security Profile for the Security Gateway from the drop-down list.
This field is enabled, and required, only if the change is necessary.
-
Click Start.