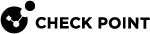Configuring Bond Interface on Uplink Ports of a Maestro Security Group
-
 Assign the applicable Uplink ports to the applicable Security Group
Assign the applicable Uplink ports to the applicable Security Group
You perform this step on one of the Quantum Maestro Orchestrators.
You can perform this step in either Gaia Portal, or Gaia Clish of the Quantum Maestro Orchestrator.
 In Gaia Portal
In Gaia Portal
Step
Instructions
1
Connect with a web browser to the Gaia Portal on one of the Quantum Maestro Orchestrators.
2
Assign the applicable Uplink ports to the applicable Security Group.
3
In the bottom left corner, click Apply.
 In Gaia Clish
In Gaia Clish
Step
Instructions
1
Connect to the command line on one of the Quantum Maestro Orchestrators.
2
Log in to the Gaia Clish.
3
Assign the applicable Uplink ports to the applicable Security Group.
4
Verify the new configuration.
5
Apply the new configuration.
-
 Configure the Bond interface on top of the Uplink ports
Configure the Bond interface on top of the Uplink ports
You can perform this step in either Gaia Portal, or Gaia gClish of the Security Group.
 In Gaia Portal
In Gaia Portal
Step
Instructions
1
Connect with a web browser to the Gaia Portal of the Security Group.
2
Configure the Bond interface on top of the Uplink ports.
3
In Gateway mode only:
Assign the IP address to this Bond interface.

Important - In VSX mode, you must assign the IP address in SmartConsole in the VSX Gateway object, or applicable Virtual System object.
 In Gaia gClish
In Gaia gClish
Step
Instructions
1
Connect to the command line of the Security Group.
2
Log in to the Expert mode.
3
Go to the Gaia gClish:
gclish4
Configure the Bond interface on top of the Uplink ports.
5
In Gateway mode only:
Assign the IP address to this Bond interface.

Important - In VSX mode, you must assign the IP address in SmartConsole in the VSX Gateway object, or applicable Virtual System object.
For more information, see the R82 Gaia Administration Guide.
-
 Configure the Security Gateway or VSX Gateway object in SmartConsole
Configure the Security Gateway or VSX Gateway object in SmartConsole
-
If you already created a Security Gateway object for this Security Group:
Step
Instructions
1
Connect with SmartConsole to the Management Server.
2
From the left navigation panel, click Gateways & Servers.
3
Open the applicable Security Gateway object.
4
From the left tree, click Network Management.
5
Click Get Interfaces > Get Interfaces Without Topology.
6
Click OK.
7
Install the Access Control Policy on this Security Gateway object.
-
If you already created a VSX Gateway object for this Security Group:
Step
Instructions
1
Connect with SmartConsole to the Management Server.
2
From the left navigation panel, click Gateways & Servers.
3
Open the applicable VSX Gateway object.
4
From the left tree, click Physical Interfaces.
5
Click Add.
6
Add the new interface.

Important - Enter the same name (case sensitive) you see in the Gaia settings of this Security Group.
7
Click OK.
8
Install the Access Control Policy on this VSX Gateway object.
9
Configure the Bond interface in the applicable Virtual System.
10
Install the Access Control Policy on the applicable Virtual System object.
Note - For more information, see the R82 VSX Administration Guide.
-