Authentication between Maestro Orchestrators
|
|
Warnings:
|
|
|
Important - After you configure authentication between Orchestrators, you must configure it again in these cases:
|
Introduction
Starting in R82, you can configure mutual authentication between all Maestro Orchestrators on your Maestro Sites to make sure their communication is secure and encrypted over Internal Sync ports (sync in the same Maestro Site) and External Sync ports (sync between Maestro Sites).
This authentication is based on SSH keys and SSL certificates. These SSL certificates are valid for one year. Orchestrators renew these SSL certificates automatically.
This authentication is a two-way mesh process - each Orchestrator authenticates all other Orchestrators.
Explanation for a Dual Site Maestro configuration:
|
Site |
Orchestrator |
Authentication with other Orchestrators |
|---|---|---|
|
1 |
1_1 |
|
|
|
1_2 |
|
|
2 |
2_1 |
|
|
|
2_2 |
|
|
|
Note - This popup appears when you connect to Gaia Portal on an Orchestrator, and not all Orchestrators are authenticated in this Maestro environment:
If you click Yes, the Authentication window opens. |
Authentication statuses in Gaia Portal and CLI
|
Status |
Description |
|---|---|
|
Authenticated |
The local Orchestrator that shows this status has authenticated the remote Orchestrator. |
|
Unknown |
The local Orchestrator that shows this status cannot determine the status for the remote Orchestrator. |
|
Unreachable |
The local Orchestrator that shows this status cannot connect to the remote Orchestrator over the External Sync port (between Maestro Sites) or over the Internal Sync port (on the same Maestro Site). |
|
Untrusted |
The local Orchestrator that shows this status does not trust the remote Orchestrator. |
Configuring new authentication between Maestro Orchestrators
The procedure below is for a Dual Site Maestro environment with four Orchestrators.
The same steps apply in a Single Site Maestro environment with two Orchestrators.
|
|
Important: If you enabled Two-Factor Authentication in Gaia settings on Orchestrators, then before you establish trust between Orchestrators, you must disable the Two-Factor Authentication in Gaia settings on each Orchestrator. After you establish trust between Orchestrators, enable the Two-Factor Authentication again in Gaia settings on Orchestrators. |
|
Step |
Instructions |
|
|---|---|---|
|
1 |
Verify the fingerprint of each Orchestrator in one of these ways:
|
|
|
2 |
Connect to Gaia Portal on one of the Orchestrators. For example, Orchestrator 1_1. |
|
|
3 |
In the left panel, click Orchestrator Management > Security Groups. |
|
|
4 |
In the top right corner, click Authentication. |
|
|
5 |
In the section Orchestrator ID: 1_2:
This establishes trust:
|
|
|
6 |
In the section Orchestrator ID: 2_1:
This establishes trust:
|
|
|
7 |
In the section Orchestrator ID: 2_2:
This establishes trust:
|
|
|
8 |
If you established trust with a new Orchestrator that was added to an existing Maestro environment, then on that new Orchestrator, run in the Expert mode:
|
|
|
Important: If you enabled Two-Factor Authentication in Gaia settings on Orchestrators, then before you establish trust between Orchestrators, you must disable the Two-Factor Authentication in Gaia settings on each Orchestrator. After you establish trust between Orchestrators, enable the Two-Factor Authentication again in Gaia settings on Orchestrators. |
|
Step |
Instructions |
|||
|---|---|---|---|---|
|
1 |
Verify the fingerprint of each Orchestrator in one of these ways:
|
|||
|
2 |
Connect to the command line on one of the Orchestrators. For example, Orchestrator 1_1 |
|||
|
3 |
Establish trust with the " Note - You can run this command in Gaia Clish or in the Expert mode. To see the built-in help, run:
To establish trust between all Orchestrators, run:
To establish trust between the current Orchestrator and the specified Orchestrators, run (enter the required IDs separated by commas without spaces):
|
Forcing existing authentication between Maestro Orchestrators
This action is helpful in these cases:
-
You revoked trust with an Orchestrator and need to establish trust again.
-
There are communication issues between authenticated Orchestrators.
|
Step |
Instructions |
|---|---|
|
1 |
Connect to Gaia Portal on one of the Orchestrators. |
|
2 |
In the left panel, click Orchestrator Management > Security Groups. |
|
3 |
In the top right corner, click Authentication. |
|
4 |
In the card of each Orchestrator, click |
|
5 |
In the Refresh Authentication window, click Yes. |
|
Step |
Instructions |
|||
|---|---|---|---|---|
|
1 |
Connect to the command line on one of the Orchestrators. |
|||
|
3 |
Establish trust with the " Note - You can run this command in Gaia Clish or in the Expert mode. To see the built-in help, run:
To establish trust between all Orchestrators, run:
To establish trust between the current Orchestrator and the specified Orchestrators, run (enter the required IDs separated by commas without spaces):
|
|||
|
4 |
If you established trust with a new Orchestrator that was added to an existing Maestro environment, then on that new Orchestrator, run in the Expert mode:
|
Revoking existing authentication between Maestro Orchestrators
|
|
Warning - For security reasons, perform this procedure before you remove an authenticated Orchestrator from the Maestro environment. |
This procedure revokes the existing authentication of the selected Orchestrator on all other Orchestrators.
The example procedures below are for revoking trust with the Orchestrator 1_2.
|
Step |
Instructions |
|---|---|
|
1 |
Connect to Gaia Portal on the Orchestrator 1_1. (You can connect to any Orchestrator that will remain in this Maestro environment.) |
|
2 |
In the left panel, click Orchestrator Management > Security Groups. |
|
3 |
In the top right corner, click Authentication. |
|
4 |
In the section Orchestrator ID: 1_2, click |
|
5 |
In the Revoke Orchestrator 1_2 window, click Yes. |
|
6 |
In the Authentication Summary window, click OK. |
Part 1 of 2 - Revoking trust on Orchestrator 1_1
This step revokes trust on Orchestrator 1_1 with Orchestrator 1_2.
(You can connect to any Orchestrator that will remain in this Maestro environment.)
|
Step |
Instructions |
|---|---|
|
1 |
Connect to Gaia Portal on the Orchestrator 1_1. |
|
2 |
In the left panel, click Orchestrator Management > Security Groups. |
|
3 |
In the top right corner, click Authentication. |
|
4 |
In the section Orchestrator ID: 1_2, click |
|
5 |
In the Revoke Orchestrator 1_2 window, click Yes. |
|
6 |
In the Authentication Summary window, click OK. |
Part 2 of 2 - Revoking trust on Orchestrator 1_2
This step revokes trust on Orchestrator 1_2 with all other Orchestrators:
|
Step |
Instructions |
|---|---|
|
1 |
Connect to Gaia Portal on the Orchestrator 1_2. |
|
2 |
In the left panel, click Orchestrator Management > Security Groups. |
|
3 |
In the top right corner, click Authentication. |
|
4 |
In the section Orchestrator ID: 1_1:
|
|
5 |
In the section Orchestrator ID: 2_1:
|
|
6 |
In the section Orchestrator ID: 2_2:
|
Part 1 of 2 - Revoking trust on Orchestrator 1_1
This step revokes trust on Orchestrator 1_1 with Orchestrator 1_2.
|
Step |
Instructions |
|
|---|---|---|
|
1 |
Connect to the command line on the Orchestrator 1_1. |
|
|
2 |
If your default shell is the Expert mode (
|
|
|
3 |
Revoke trust with Orchestrator 1_2:
|
|
|
4 |
Save the changes:
|
Part 2 of 2 - Revoking trust on Orchestrator 1_2
This step revokes trust on Orchestrator 1_2 with Orchestrator 1_1:
|
Step |
Instructions |
|
|---|---|---|
|
1 |
Connect to the command line on the Orchestrator 1_2. |
|
|
2 |
If your default shell is the Expert mode (
|
|
|
3 |
Revoke trust with Orchestrator 1_1:
|
|
|
4 |
Save the changes:
|
Blocking authentication with a Maestro Orchestrator
This procedure configures the selected Orchestrator as untrusted.
You can do this to prevent an untrusted Orchestrator from accidentally becoming trusted in the future.
|
Step |
Instructions |
|---|---|
|
1 |
Connect to Gaia Portal on one of the Orchestrators. |
|
2 |
In the left panel, click Orchestrator Management > Security Groups. |
|
3 |
In the top right corner, click Authentication. |
|
4 |
In the applicable Orchestrator card, click Do not trust. The fingerprint is added to this file:
|
|
5 |
In the Block fingerprint window, click Yes to confirm. |
|
6 |
To unblock:
|
Troubleshooting
-
Run the "
orch_stat" command:Step
Instructions
1
Connect to the command line on each Orchestrator.
2
Log in to the Expert mode.
3
Run the command:
orch_stat -Av -
Run the HealthCheck Point (HCP) tool (see sk171436) and refer to the test "Maestro Orchestrator Authentication":
Step
Instructions
1
Connect to the command line on each Orchestrator.
2
Log in to the Expert mode.
3
Run the test:
hcp -r "Maestro Orchestrator Authentication"4
View the detailed report:
hcp --show-last
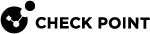



 > click
> click