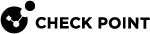Working with the Distribution Mode
Background
-
In ElasticXL Cluster:
The ElasticXL Cluster uses the Distribution Mode to assign incoming traffic to Security Group Members in the ElasticXL Cluster.
By default, the ElasticXL Cluster automatically configures the Distribution Mode.
-
In Maestro:
The Quantum Maestro Orchestrators use the Distribution Mode to assign incoming traffic to Security Group Members in each Security Group.
By default, the Orchestrators automatically configure the Distribution Mode.
-
On Scalable Chassis:
The Security Switch Modules (SSMs) use the Distribution Mode to assign incoming traffic to Security Group Members in each Security Group.
By default, the SSMs automatically configure the Distribution Mode.
Supported Distribution Modes
|
Mode |
Instructions |
||
|---|---|---|---|
|
User (Internal) |
Packets are assigned to a Security Group Member based only on the packet's Destination IP address. If Layer 4 distribution is enabled, the ElasticXL Cluster / Quantum Maestro Orchestrator / Scalable Chassis SSM assigns packets to a Security Group Member based on the packet's Source Port and the Destination IP address. On Scalable Chassis, this mode applies to one SSM.
|
||
|
Network (External) |
Packets are assigned to a Security Group Member based only on the packet's Source IP address. If Layer 4 distribution is enabled, the ElasticXL Cluster / Quantum Maestro Orchestrator / Scalable ChassisSSM assigns packets to a Security Group Member based on the packet's Source IP address and Destination Port. On Scalable Chassis, this mode applies to one SSM.
|
||
|
General |
The ElasticXL Cluster / Quantum Maestro Orchestrators / Scalable ChassisSSMs assign packets to a Security Group Member based only on the packet's Source IP address and the Destination IP address. If Layer 4 distribution is enabled, the ElasticXL Cluster / Quantum Maestro Orchestrators / SSMs assign packets to a Security Group Member based on the packet's Source IP address, Source Port, Destination IP address, and Destination Port. On Scalable Chassis, this mode applies to all SSMs in the Scalable Chassis. |
||
|
Auto-Topology (Per-Port) (default) |
Each port for a Security Group Member is configured separately in the User Mode or Network Mode. On Scalable Chassis, this mode applies to the SSM data interface. |
|
|
Notes:
|
Related Commands
Automatic Distribution Configuration (Auto-Topology)
|
Platform |
Default Distribution Mode |
|---|---|
|
ElasticXL Cluster |
By default, Security Groups work in the Auto-Topology (Per Port) Mode with Layer 4 distribution disabled. |
|
Maestro |
By default, Security Groups work in the Auto-Topology (Per Port) Mode with Layer 4 distribution disabled. |
|
Scalable Chassis |
By default, Security Groups work in the Auto-Topology (Per Port) Mode with Layer 4 distribution disabled. |
The best Distribution Mode is selected based on the Security Group topology as defined in SmartConsole in the Security Gateway object.
The Distribution Mode is automatically based on these interface types:
-
Physical interfaces, except for management and synchronization interfaces
-
VLAN
-
Bond
-
VLAN on top of Bond
The examples below show how the Distribution Mode can be configured automatically for each interface.
The Distribution Mode for the two SSMs is automatically configured as the User (Internal) Mode or the Network (External)Mode.
|
Physical Interface |
Topology |
SSM |
Distribution Mode |
|---|---|---|---|
|
|
Internal |
1 |
User (Internal) |
|
|
Internal |
|
|
|
|
External |
2 |
Network (External) |
|
|
External |
|
|
The Distribution Mode for the SSMs is automatically configured as Auto-Topology (Per Port).
|
Interface |
Topology |
SSM |
Port |
Distribution Mode |
|---|---|---|---|---|
|
|
Internal |
1 |
1 |
User (Internal) |
|
|
External |
1 |
2 |
Network (External) |
|
|
External |
2 |
1 |
Network (External) |
|
|
External |
2 |
2 |
Network (External) |
Three VLANs are defined on one SSM port.
On at least one of the SSMs, some VLANs are Internal and others are External.
Therefore, the SSM Distribution Mode is automatically configured as Auto-Topology (Per Port).
|
Interface |
Topology |
SSM |
Port |
VLAN ID |
Distribution Mode |
|---|---|---|---|---|---|
|
|
External |
1 |
1 |
NA |
Network (External) |
|
|
Internal |
1 |
1 |
100 |
User (Internal) |
|
|
External |
1 |
1 |
200 |
Network (External) |
|
|
Internal |
1 |
1 |
300 |
User (Internal) |
A Virtual Switch does not have topology.
Therefore, the Distribution Mode is calculated based on the topologies of the wrp interfaces that belong to Virtual Systems, as shown.
In this example, the Distribution Mode is calculated as Network (External).
|
Interface |
Topology |
Distribution Mode |
|---|---|---|
|
|
External |
Not Available |
|
|
Internal |
Network (External) |
|
|
Internal |
Network (External) |
|
|
Internal |
User (Internal) |
In this example, the interfaces on each Bond are configured with the same Distribution Mode.
The two Bond interfaces are configured with one port for SSM #1 and one port for SSM #2.
On the two SSMs, one port is Internal and the other is External.
The SSM Distribution Mode is automatically configured as Auto-Topology (Per Port).
|
Interface |
Topology |
Slaves |
SSM |
Port |
VLAN ID |
|---|---|---|---|---|---|
|
|
Internal |
|
1 |
1 |
User (Internal) |
|
|
2 |
1 |
User |
|
|
|
|
External |
|
1 |
2 |
Network (External) |
|
|
2 |
2 |
Network |
|
|
The automatic Distribution Mode configuration is based on the VLAN topology.
In this example, the interfaces on each VLAN are configured with the same Distribution Mode.
The two Bond interfaces are configured on port 1 for each SSM.
The SSM Distribution Mode is automatically configured as Auto-Topology (Per Port).
|
Interface |
Topology |
Slaves |
SSM |
Port |
VLAN ID |
Distribution Mode |
|---|---|---|---|---|---|---|
|
|
Internal |
|
1 |
1 |
100 |
User (Internal) |
|
|
2 |
1 |
100 |
User |
|
|
|
|
External |
|
1 |
1 |
200 |
Network (External) |
|
|
2 |
1 |
200 |
Network |
|
|
Manual Distribution Configuration (Manual-General)
In some deployments, you must manually configure a Distribution Mode to the General.
In other cases, it may be necessary to force the system to work in the General Mode.
When the Distribution Mode is configured manually (the Manual-General Mode), the Distribution Mode of ElasticXL Cluster / each Maestro Orchestrator / Scalable Chassis SSM is General.
In this configuration, the topology of the interfaces is irrelevant.
|
|
Best Practice - Do not manually change the Distribution Mode of a Legacy Virtual System. This can cause performance degradation. |
Setting and Showing the Distribution Configuration (set distribution configuration)
Use these Gaia gClish commands on a Security Group to set and show the distribution configuration.
|
|
Important - If the Security Group runs in the Legacy VSX mode, run the commands in the context of VS0 only. The commands apply immediately across all Virtual Systems. |
Syntax to show the Distribution Configuration
|
|
Syntax to set the Distribution Configuration
|
|
Parameters
|
Parameter |
Description |
|||||||
|---|---|---|---|---|---|---|---|---|
|
|
Configures the distribution mode to Auto-Topology (Per-Port). |
|||||||
|
|
Configures the distribution mode to Manual General. |
|||||||
|
|
Configures the distribution mode for IPv4 traffic only. |
|||||||
|
|
Configures the distribution mode for IPv6 traffic only. |
|||||||
|
|
Configures the distribution mode for IPv4 and IPv6 traffic. |
|||||||
|
|
Must be the same as the distribution matrix size. Must be specified in the Hex format. Follow these steps:
|
Configuring the Interface Distribution Mode (set distribution interface)
Description
Use these Gaia gClish commands on a Security Group to:
-
Set the interface Distribution Mode - For an interface when the system is not working in the General Mode
-
Show the interface Distribution Mode - If it is assigned by Auto-Topology, or is manually configured
|
|
Note - In Traditional VSX mode, you must go to the context of the applicable Virtual System before you can change the interface Distribution Mode. Run the " |
Syntax to set the interface Distribution Mode
|
|
Syntax to show the interface Distribution Mode
|
|
Parameters
|
Parameter |
Description |
|---|---|
|
|
Interface name as assigned by the operating system. |
|
|
Manually assign the User (Internal) Distribution Mode - based on the Destination IP address. |
|
|
Manually assign the Network (External) Distribution Mode - based on the Source IP address. |
|
|
Use Auto-Topology to automatically assign the Distribution Mode according to the policy. |
Examples
|
|
|
|
|
|
Showing Distribution Status (show distribution status)
Description
Use this Gaia gClish command on a Security Group to show the status report of the Distribution Mode.
Syntax
|
|
Examples
|
Field |
Instructions |
|---|---|
|
|
Shows the Layer 4 distribution status:
|
|
|
Shows the currently configured Distribution Mode:
|
|
|
Shows the size of the Distribution Mode matrix. |
|
|
Shows the Distribution Mode assignment for each interface. |
|
Field |
Instructions |
|---|---|
|
|
Shows the currently configured Distribution Mode:
|
|
|
Auto-Topology assignment:
|
|
|
Distribution Mode assignment for SSM. |
|
|
Shows the IPv6 status:
|
|
|
Shows the Layer 4 distribution status:
|
|
|
Shows the QSFP port speed:
|
|
|
Shows the size of the distribution matrix. The distribution matrix is a table that contains SGM IDs for traffic assignment. |
|
|
Shows the Distribution Mode assignment for each interface. |
Running a Verification Test (show distribution verification)
Description
Use this Gaia gClish command on a Security Group to run a verification test of the Distribution Mode configuration.
This test compares the Security Group configuration with the actual results.
You can see a summary or a verbose report of the test results.
Syntax
|
|
Examples
Configuring the Layer 4 Distribution Mode and Masks (set distribution l4-mode)
Description
Use these commands in Gaia gClish on a Security Group to:
-
Enable Layer 4 distribution and set new masks for the IP address and the port
-
Disable Layer 4 distribution
-
Show Layer 4 Distribution Mode and masks
Syntax
|
|
|
|
|
|
Examples