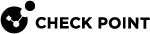insights
|
This command is supported only on these:
|
|
|
Note - You can run this command in Gaia gClish or in the Expert mode. |
Description:
Monitoring dashboard for Scalable Platforms (ElasticXL Cluster, Maestro, Scalable Chassis).
Requirement:
For the best view, configure the terminal application on your computer in this way:
-
Terminal Type:
xterm -
Font:
Consolas -
Character Set (Encoding):
UTF-8 (Unicode) -
Color Mode:
True Color -
The terminal application window must show at least 190 columns and at least 25 rows
Available options:
-
increase the size of the terminal application window
-
increase the resolution of your computer monitor
-
Syntax:
|
|
Parameters:
|
Parameter |
Description |
|---|---|
|
|
Shows the built-in help |
|
|
In the VSNext mode, runs the tool in the context of the specified Virtual Gateway |
Tool interface:
-
At the top, you can click different tabs:
Tab
Description
Overview
-
Shows the overall information in these sections:
-
Hardware Overview - shows the Type, Version, and Uptime
-
Access Policy - click this section one time to see the information for all Cluster Members (Name and Installation Time)
-
Threat Prevention Policy
-
Software Blades - click this section one time to see the information for all Software Blades (Name, State, Entitlement, Expiration)
-
AI Detector - click this section one time to see the detected issues (critical, error, warning, notice) and the next steps
-
CPU Usage - click this section one time to see the information for all Cluster Members
-
Memory Usage - click this section one time to see the information for all Cluster Members
-
Disk Space - click this section one time to see the information for all Cluster Members
-
HCP Score
-
Throughput - click this section one time to see the information for all Cluster Members (for Data, Mgmt, and Sync)
-
Connection Rate - shows the number of connections per seconds
-
Connections - shows the number of concurrent connections
-
Packet Rate - shows the number of packets per second
-
Drops - click this section one time to see the information for all Cluster Members
-
Interfaces - information about interfaces (Name, IP Address, Driver, State, Throughput, Packet Rate)
-
Site - information about Sites and their Cluster Members
Note - To close a popup window for a section, click outside its frame.
-
Alerts
Shows issues detected by the HealthCheck Point (HCP) tests (see sk171436).
-
At the top, click the applicable tab:
-
Click All to see the HCP alerts for all Cluster Members (this is the default).
-
Click <Site_ID>_<Member_ID> to see the HCP alerts for the specific Cluster Member.
-
-
In the top right section Severity, you can click the severity levels to show the messages only with those severity levels.
Note - The tool does not save this change and by default always shows messages with all severity levels.
HCP
Runs the HealthCheck Point (HCP) tests and shows their results (see sk171436):
-
At the top, click the applicable tab:
-
Click All to run the HCP tests on all Cluster Members (this is the default).
-
Click <Site_ID>_<Member_ID> to run the HCP tests on the specific Cluster Member.
-
-
In the top right corner, click Run it.
-
Wait for the tool to complete.
-
In the top right corner, click Watch it.
Note - To close the HCP Report window, click outside its frame.
Tools
Runs various tools (for example, ConnView).
-
-
At the bottom, there is a legend that shows the supported keys:
-
CTRL+C - Quits the tool.
-
CTRL+S - Saves a screenshot of the current screen.
 Explanation
Explanation
The tool saves the screenshots in the SVG format in the
/var/log/insights/directory with these names:insights_<YYYY-MM-DD>T<HH_MM_SS_SSS>.svg
Example:
[Expert@EXL-1-s01-01:0]# cd /var/log/insights/ [Expert@EXL-1-s01-01:0]# ls -l total 648 -rw-rw---- 1 admin root 142885 Jun 24 15:22 insights_2024-06-24T15_22_35_691626.svg -rw-rw---- 1 admin root 183259 Jun 24 15:22 insights_2024-06-24T15_22_49_297335.svg -rw-rw---- 1 admin root 265023 Jun 24 15:22 insights_2024-06-24T15_22_56_089260.svg -rw-rw---- 1 admin root 65889 Jun 24 15:23 insights_2024-06-24T15_23_11_532412.svg [Expert@EXL-1-s01-01:0]#
-
CTRL+L - Creates a Gaia Lightshot snapshot. This is useful for a later troubleshooting.
-