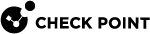Snapshot Management in Gaia Portal
|
|
Important:
|
Before you create a snapshot image, make sure the appliance or storage destination meets the prerequisites.
|
Step |
Instructions |
|---|---|
|
1 |
In the navigation tree, click Maintenance > Snapshot Management. |
|
2 |
In the Snapshot Management section, click New. The New Image window opens. |
|
3 |
In the Name field, enter a name for the image. Optional: In the Description field, enter a description for the image. |
|
4 |
Click OK. |
|
Step |
Instructions |
|
|---|---|---|
|
1 |
In the navigation tree, click Maintenance > Snapshot Management. |
|
|
2 |
In the Snapshot Management section, select a snapshot. |
|
|
3 |
Check the snapshot size. |
|
|
4 |
Make sure that there is enough free disk space in the
|
|
|
5 |
In Gaia Portal, select a snapshot. |
|
|
6 |
Click Export. The Export Image window opens. |
|
|
7 |
Click Start Export. |
|
|
Important - You must not rename the exported image. If you rename a snapshot image, it is not possible to revert to it. |
To use the snapshot on another appliance, it has to be the same type of appliance you used to export the image.
|
Step |
Instructions |
|---|---|
|
1 |
In the navigation tree, click Maintenance > Snapshot Management. |
|
2 |
In the Snapshot Management section, click Import. The Import Image window opens. |
|
3 |
Click Browse to select the snapshot file for upload. |
|
4 |
Click Upload. |
|
5 |
Click OK. |
Watch the Video
|
|
Important:
|
|
Step |
Instructions |
||
|---|---|---|---|
|
1 |
In the navigation tree, click Maintenance > Image Management. |
||
|
2 |
In the Snapshot Management section, select a snapshot. |
||
|
3 |
Click Revert. The Revert window opens.
|
||
|
4 |
Click OK. |
||
|
5 |
If you reverted a snapshot on a Security Gateway / Cluster Member, install the Security Policy. |
|
Step |
Instructions |
|---|---|
|
1 |
In the navigation tree, click Maintenance > Snapshot Management. |
|
2 |
In the Snapshot Management section, select a snapshot. |
|
3 |
Click Delete. The Delete Image window opens. |
|
4 |
Click OK. |
To configure scheduled snapshots in Gaia Clish, see Snapshot Management in Gaia Clish - Scheduled Snapshots.
|
Step |
Instructions |
||||||
|---|---|---|---|---|---|---|---|
|
1 |
In the navigation tree, click Maintenance > Snapshot Management. Refer to the Scheduled Snapshots section. |
||||||
|
2 |
Click the Scheduled Snapshot Settings button. |
||||||
|
3 |
Select the Enable option to configure a schedule. (Clear the Enable option to disable the configured schedule.) |
||||||
|
4 |
In the Snapshot name field, enter the name of the job. The final name of the snapshot consists of two parts - the prefix (you enter in this field) and the time stamp (format is hard-coded):
|
||||||
|
5 |
Optional: In the Description field, enter the description of the snapshot image. Default description : |
||||||
|
6 |
In the Destination section, configure the location of the backup file:
|
||||||
|
7 |
In the Recurrence section, configure the frequency (Daily, Weekly, Monthly, Minute Interval, Hourly) for this snapshot.
|
||||||
|
8 |
Optional: In the Retention Policy section, configure the snapshot retention policy:
|
||||||
|
|
The disk space limit you need to configure is:
Where:
For more information, see sk80260.
|
||||||
|
9 |
Click Apply. The scheduled snapshot configuration appears in the Scheduled Snapshot section. |
-
If a snapshot was not created, examine these files:
/var/log/messages* -
If a snapshot was created, but there were some issues, examine this file:
/var/log/CPsnapshot/<Snapshot Name>_<Timestamp>