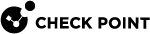License Status
You can view, add, or delete licenses in one of these ways:
-
In Gaia Portal > Maintenance section > License Status page.

Important - On Scalable Platforms (ElasticXL, Maestro, and Chassis), you must connect to the Gaia Portal of the applicable Security Group.
-
With the "
cplic db_add" and "cplic del" commands (see the R82 CLI Reference Guide).
Important - On Scalable Platforms (ElasticXL, Maestro, and Chassis), you must run the applicable commands in Gaia gClish of the applicable Security Group.

Note - While all the "
cplic" commands are available in Gaia, they are not grouped into a Gaia feature.
On Check Point Appliances
If a Management Server and its managed Security Gateways are able to connect to Check Point User Center, licenses and contracts activated and updated automatically.
If a Management Server and its managed Security Gateways are not able to connect to Check Point User Center, then manage licenses and contracts in either SmartConsole or the command line.
On Check Point Maestro
See the R82 Scalable Platforms Administration Guide > Chapter Configuring Security Groups > Section License Installation.
On Open Servers and Virtual Machines
If a Management Server and its managed Security Gateways are able to connect to Check Point User Center, then activate the license during the Gaia First Time Configuration Wizard, or later in Gaia Portal, SmartConsole, or the command line. After the activation is completed, licenses and contracts are updated automatically.
If a Management Server and its managed Security Gateways are not able to connect to Check Point User Center, then manage licenses and contracts in either SmartConsole or the command line.
Activating a License in Gaia Portal
|
Step |
Instructions |
||
|---|---|---|---|
|
1 |
If this Security Management Server, Domain Management Server, or Security Gateway (or Cluster Members) connects to the Internet through a proxy server, then configure the applicable proxy in SmartConsole:
|
||
|
2 |
With a web browser, connect to Gaia Portal at:
If you changed the default port of Gaia Portal from 443, then you must also enter it ( |
||
|
3 |
In the navigation tree, click Maintenance > License Status. |
||
|
4 |
Click Activate Now. Gaia fetches the license, and the status changes to Activated. The Software Blades enabled by the license appear in the table. |
|
Step |
Instructions |
|
|---|---|---|
|
1 |
With a web browser, connect to Gaia Portal at:
If you changed the default port of Gaia Portal from 443, then you must also enter it ( |
|
|
2 |
In the navigation tree, click Maintenance > License Status. |
|
|
3 |
Click Offline Activation. |
|
|
4 |
Click New. |
|
|
5 |
Enter the license data manually, or click Paste License to enter the data automatically. The Paste License button only appears in Internet Explorer. For other web browsers, paste the license strings into the empty text field. |
|
|
6 |
Click OK. |
|
Step |
Instructions |
|
|---|---|---|
|
1 |
With a web browser, connect to Gaia Portal at:
If you changed the default port of Gaia Portal from 443, then you must also enter it ( |
|
|
2 |
In the navigation tree, click Maintenance > License Status. |
|
|
3 |
Click Offline Activation. |
|
|
4 |
Select the license. |
|
|
5 |
Click Delete. |
|
|
6 |
Click OK. |
|
|
Note - To delete a license in the command line, use the " |