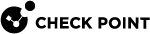Hardware Health Monitoring
You can monitor these hardware elements:
-
Fan sensors - Shows the fan number, status, and speed.
-
System Temperature sensors
-
Voltage sensors
-
Power Supplies (on servers that support it)
In addition, see sk119232 - Hardware sensors thresholds on Check Point appliances.
|
|
Important - For Scalable Platforms, see the R82 Scalable Platforms Administration Guide. |
Showing Hardware Health Information in Gaia Portal
In the navigation tree, click Maintenance > Hardware Health.
|
|
Note - The Hardware Health page appears only on supported hardware. |
You can see the status of the machine fans, system temperature, the voltages, and (for supported hardware only) the power supply.
For each component sensor, the table shows the value of its operation, and the status: OK, Low, or High.
-
To see the health history of a component, select the component sensor. A graph shows the values over time.
-
To change the time intervals that the graph shows, click the Minute arrows.
-
To view different times, click the Forward/Backward arrows.
-
To refresh, click Refresh.
Showing Hardware Health Information in Gaia Clish
Description
These commands display the status for various system hardware components.
Components, for which the status can be shown, include BIOS, cooling fans, power supplies, temperature, and voltages.
|
|
Note - The command returns information only for installed hardware components and only on supported hardware. |
Syntax
show sysenv all bios fans ps temp volt |
Parameters
|
Parameter |
Description |
|---|---|
|
|
Shows all system and hardware information. |
|
|
Shows BIOS information. |
|
|
Shows speed of cooling fans. |
|
|
Shows voltages and states of power supplies. |
|
|
Shows information from temperature sensors. |
|
|
Shows voltages information. |
Example
gaia> show sysenv all Hardware Information Name Value unit type status Maximum Minimum +12V 29.44 Volt Voltage 0 12.6 11.4 +5V 6.02 Volt Voltage 0 5.3 4.75 VBat 3.23 Volt Voltage 0 3.47 2.7 gaia> |
Showing Hardware Information
You can see information about the hardware, on which Gaia is installed using these commands:
|
Command |
Description |
|---|---|
|
|
You can run it in Gaia Clish only. |
|
|
You can run it in Gaia Clish, or Expert mode. |
show asset" command
Description
Shows information about the hardware, on which Gaia is installed.
You can run this command in Gaia Clish only.
The information shown depends on the type of hardware.
Common types of information shown are:
-
Serial number
-
Amount of physical RAM
-
CPU frequency
-
Number of disks in the system
-
Disk capacity
Syntax
|
|
|
|
|
|
Parameters
|
Parameter |
Description |
|---|---|
|
|
Press these keys to show a list of asset categories, such as The available categories depend on the type of hardware. |
|
|
Shows all available hardware information. The information shown depends on the type of hardware. |
|
|
Shows available information for a specified category. |
Example output
gaia> show asset system
Platform: Check Point 5800
Serial Number: XXX
CPU Model: Intel(R) Xeon(R) E3-1285Lv4
CPU Frequency: 3400
Disk Size: 500GB
Number of Cores: 8
CPU Hyperthreading: Enabled
gaia>
|
cpstat os -f sensors" command
Description
Shows information from supported hardware sensors.
You can run this command in Gaia Clish, or the Expert mode.
Syntax
|
|
Example output