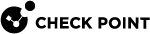GRE Interfaces
This section shows you how to configure a GRE Interface in the Gaia Portal and the Gaia Clish.
Generic Routing Encapsulation (GRE) is an IP encapsulation protocol, which is used to transport IP packets over a network.
GRE allows routing of IP packets between private IPv4 networks, which are separated over public IPv4 Internet.
|
|
Notes:
|
For additional information, see sk169794.
Configuring GRE Interfaces in Gaia Portal
|
Step |
Instructions |
|---|---|
|
1 |
In the navigation tree, click Network Management > Network Interfaces. |
|
2 |
Click Add > GRE. |
|
3 |
On the IPv4 tab, enter the local IPv4 address and subnet mask for the GRE interface. |
|
4 |
On the GRE Tunnel tab:
|
|
5 |
Click OK. |
Security Gateway "GW1" and Security Gateway "GW2" create a GRE Tunnel over a network.
|
[GW1] (physical interface <==> (network) <==> <==> (GRE Tunnel configuration) (physical interface |
The GRE interface configuration on these GRE peers:
|
Setting |
Security Gateway "GW1" |
Security Gateway "GW2" |
|---|---|---|
|
Local physical interface |
|
|
|
(GRE) IPv4 Address |
192.168.10.11 / 24 |
192.168.10.22 / 24 |
|
GRE Interface ID |
33 |
33 |
|
Peer Address |
192.168.10.22 |
192.168.10.11 |
|
Remote Address |
172.30.40.22 |
10.10.10.11 |
|
|
Important - It is not supported to edit the settings of an existing GRE interface. You must delete the existing GRE interface and create a new GRE interface. |
|
Step |
Instructions |
|---|---|
|
1 |
In the navigation tree, click Network Management > Network Interfaces. |
|
2 |
Select a GRE interface and click Delete. |
|
3 |
Click OK to confirm. |
Configuring GRE interfaces in Gaia Clish
Syntax
|
|
|
|
|
|
|
|
Important - It is not supported to edit the settings of an existing GRE interface. You must delete the existing GRE interface and create a new GRE interface. |
|
|
|
|
Important - After you add, configure, or delete features, run the " |
|
Parameter |
Description |
|---|---|
|
|
Specifies the GRE Tunnel ID between 1 and 1024. |
|
|
Specifies the IPv4 address of the applicable physical interface on the remote GRE peer. |
|
|
Specifies the Time-to-Live for the GRE packets between 1 and 255. Note - This value must be the same on the GRE peers. |
|
|
Specifies the local IPv4 address for the GRE interface. |
|
|
Specifies the local IPv4 subnet mask for the GRE interface. |
|
|
Specifies the IPv4 address for the GRE interface on the remote GRE peer. |
Security Gateway "GW1" and Security Gateway "GW2" create a GRE Tunnel over a network.
|
[GW1] (physical interface <==> (network) <==> <==> (GRE Tunnel configuration) (physical interface |
The GRE interface configuration on these GRE peers:
|
Setting |
Security Gateway "GW1" |
Security Gateway "GW2" |
|---|---|---|
|
Local physical interface |
|
|
|
(GRE) IPv4 Address |
192.168.10.11 / 24 |
192.168.10.22 / 24 |
|
GRE Interface ID |
33 |
33 |
|
Peer Address |
192.168.10.22 |
192.168.10.11 |
|
Remote Address |
172.30.40.22 |
10.10.10.11 |
The GRE interface configuration on the Security Gateway "GW1":
|
|
The GRE interface configuration on the Security Gateway "GW2":
|
|
Configuring GRE Interfaces on Cluster Members
For more information, see the R82 ClusterXL Administration Guide.
In Cluster, you have these options:
-
Configure a GRE interface on all the Cluster Members.
You must configure the same GRE Interface ID and Remote Address on each Cluster Member.
-
Connect with SmartConsole to the Management Server.
-
From the left navigation panel, click Gateways & Servers.
-
Double-click the cluster object.
-
From the left tree, click Network Management.
-
From the toolbar, click Get Interfaces > Get Interfaces With Topology and confirm.
Make sure you see the new GRE interface from each Cluster Member.
-
Select the new GRE interface and click Edit.
-
From the left tree, click the General page.
-
In the General section, in the Network Type field, select Cluster.
-
In the IPv4 field, configure the applicable cluster Virtual IP address.
-
In the Member IPs section, make sure the IPv4 address and its Net Mask are correct on each Cluster Member.
-
Click OK.
-
Publish the SmartConsole session.
-
Install the Access Control Policy on this cluster object.
-
Configure a GRE interface on a specific Cluster Member.
-
Connect with SmartConsole to the Management Server.
-
From the left navigation panel, click Gateways & Servers.
-
Double-click the cluster object.
-
From the left tree, click Network Management.
-
From the toolbar, click Get Interfaces > Get Interfaces With Topology and confirm.
Make sure you see the new GRE interface from the specific Cluster Member, on which you configured it.
-
Select the new GRE interface and click Edit.
-
From the left tree, click the General page.
-
In the General section, in the Network Type field, select Private.
-
Click OK.
-
Publish the SmartConsole session.
-
Install the Access Control Policy on this cluster object.